

发布时间:2021-01-28 11: 08: 45
众多录屏软件中,Camtasia是一款重量级的软件。Camtasia中文网站提供软件试用,大家可以下载体验。它不仅可以录制计算机屏幕,还可以通过外接设备实时录制其他素材。录制之余,它还是一款拥有丰富模板的视频剪辑软件,许多视频效果,利用模板即便是小白也能完成。
下面,让我们来看看Camtasia是如何高效工作的吧。
一、录制视频
无论是体育或游戏赛事,均能通过Camtasia轻松录制。
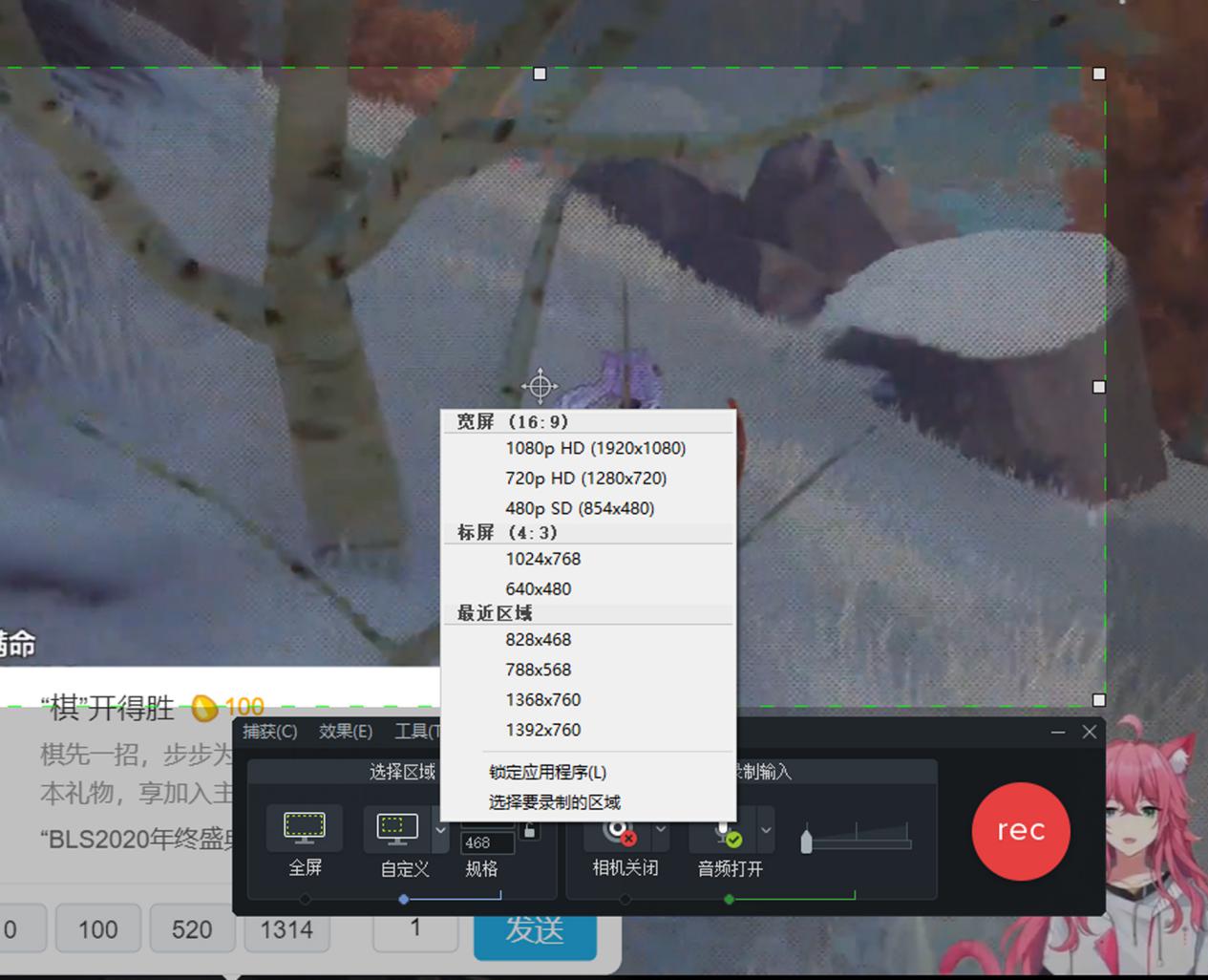
首先,打开待录制内容。打开Camtasia,单击“新建录制”,进入录制模式,在该模式下需要设置录制区域,与录制时音频输入方式。如图1,单击“选择区域——自定义”在下拉框内选择录制尺寸,宽屏或标屏。或者通过调整图1中“十字符”与方形触控点选择录制区域。
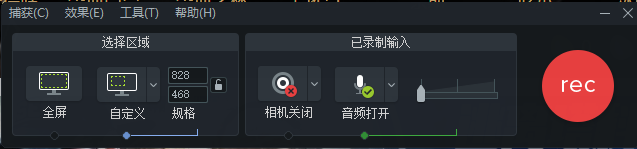
“已录制输入”位置,可以设置输入方式,如外接相机、麦克等设备,设置完毕后,单击“rec”开启录制。
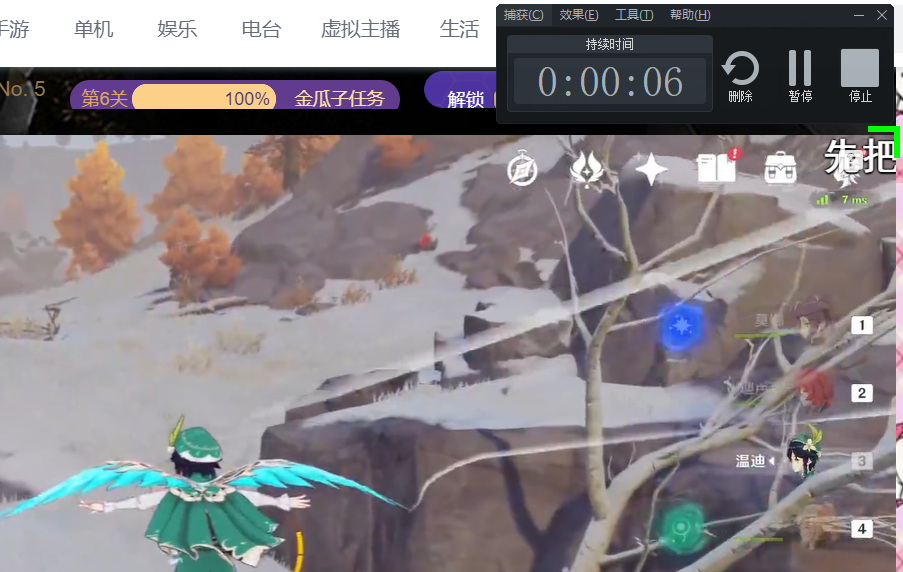
录制开启后,录制控制面板将显示已录制时长、删除、暂停和停止按钮。“删除”按钮,表示停止录制并不保存视频;“暂停”为还可继续录制;“停止”是终止录制按钮。
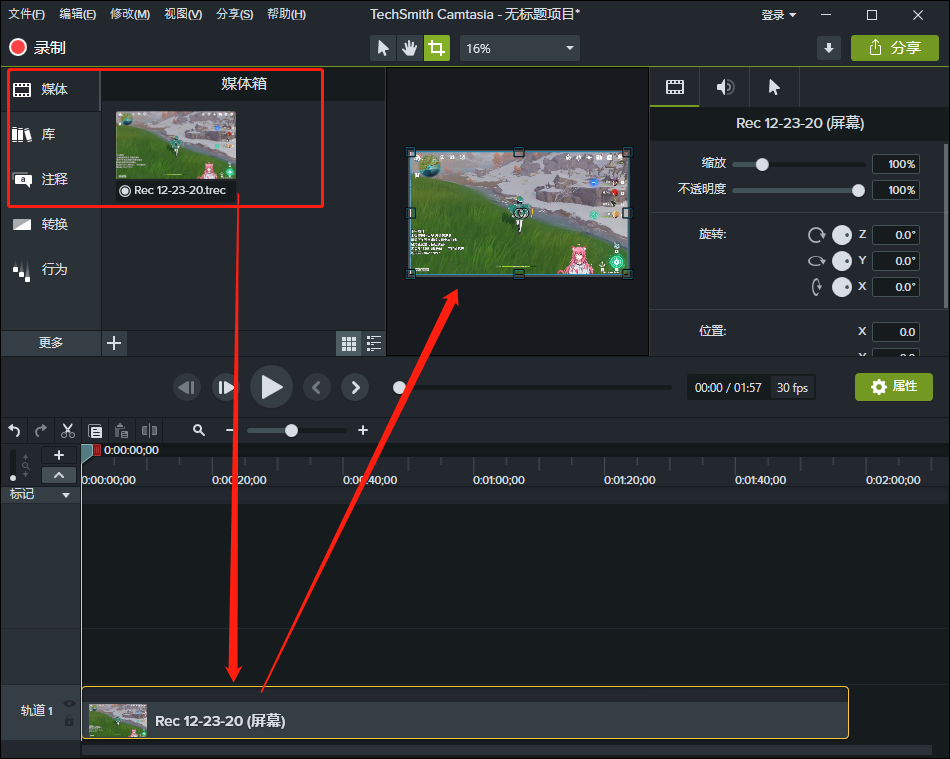
单击“停止”,Camtasia将重新启动,已录制视频被保存在软件“媒体库”,同时时间轴自动生成视频轨道。
下面看看Camtasia如何剪辑视频的吧。
二、剪辑视频
Camtasia的视频剪辑能力非常强,添加字幕、制作片头、添加转场效果、添加滤镜等,都能轻松剪辑,这里只简单演示一下“剪辑速度”的操作。
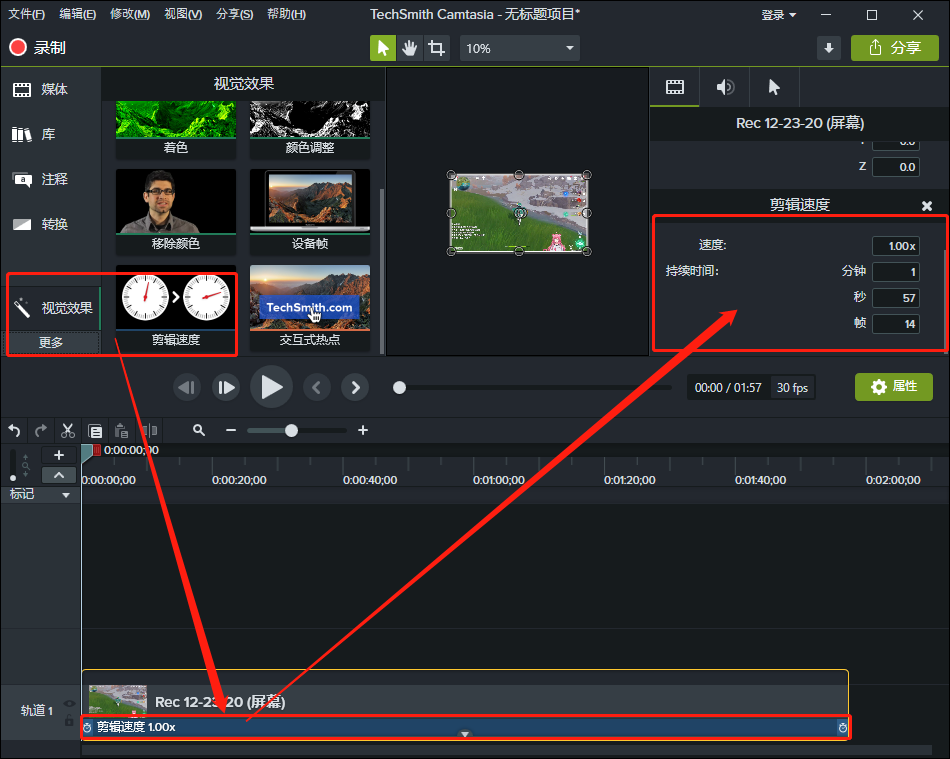
单击侧边菜单“视觉效果”,选中“剪辑速度”,将其拖拽至时间轴“视频条”上,单击“视频条”中间三角按钮,显示“剪辑速度”效果条,预览窗口右侧也将出现关于“剪辑速度”的属性设置面板。

关于“剪辑速度”的设置,有两种方式:一是直接在速度输入框内修改速度参数,参数越大视频播放速度越快;二是重新编辑视频总时长。简单两三步操作,视频的播放速度变制作好了。是不是很简单呢。
那么录制剪辑软件Camtasia 30天试用用完了怎么办?Camtasia中文官网为大家提供了软件的正版永久授权,同时中文官网还有许多有关视频录制和视频剪辑的小技巧,快来学习吧。
作者:伯桑
展开阅读全文
︾