

发布时间:2022-05-11 13: 51: 58
品牌型号:华为Mate Book D14
系统:win10
软件版本:Camtasia
在日常工作中,经常会遇到需要录屏直播的情况,并且录屏直播一般都需要录制电脑屏幕画面以及自己的声音。然而有时候会因为软件的选择以及录屏参数设置等一些问题的影响导致录制出来的视频画面比较模糊。今天我们就来了解一下录屏直播画面模糊怎么办,录屏直播有自己的声音吗等问题。看完下面这篇文章,你就会对此有一定的了解了!
出现录屏直播画面模糊的情况,很多情况下和录屏软件的选择有一定的关系。Camtasia Studio这款电脑录屏软件,不仅可以选择录屏的区域还可以设置录屏的画布规格和帧率等,并且在导出视频时还可以选择导出视频的格式。下面就以Camtasia软件为例讲解录屏直播画面模糊该怎么办。
1、首先,打开Camtasia软件,点击软件主页面左上角“文件”中的“项目设置”,在弹跳出的项目设置对话框中调整“画布规格”和“帧率”(如图1所示)。

2、点击主页面左上角的“录制”,进入录制界面。通常情况下都是录制整个电脑屏幕区域,可以根据需求调整录制区域,适当缩小录制区域,可以提高画面清晰度。并且,点击上方“工具”中的“首选项”,在“输入”中将屏幕的最大捕获帧率设置为60,可以避免捕获视频出现卡顿、不清晰等情况的发生(如图2所示)。
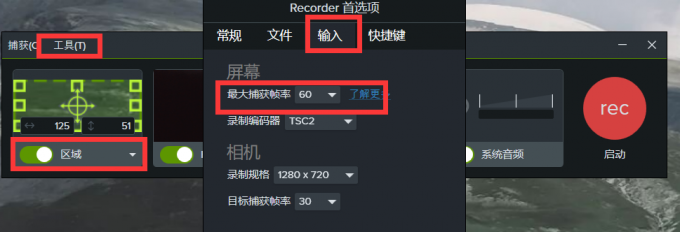
3、录制画面出现模糊也可能是因为导出视频时选择的分辨率较低。录屏结束后,在软件主页面上方“导出”或右上角“导出”中选择“本地文件”将视频导出(如图3所示)。
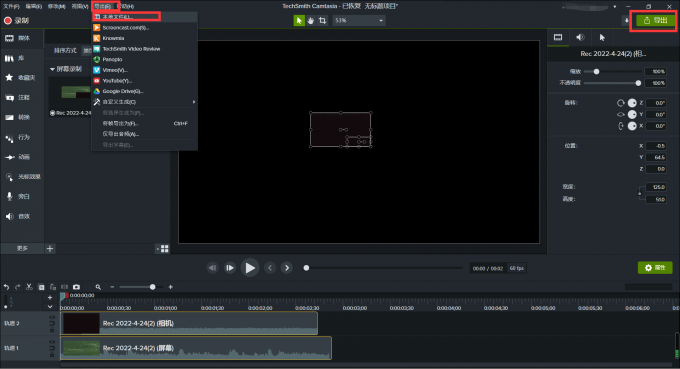
4、进入“生成向导“对话框,在输出分辨率处,点击下拉倒三角,选择仅限MP4(最高1080p),点击“下一页”(如图4所示)。
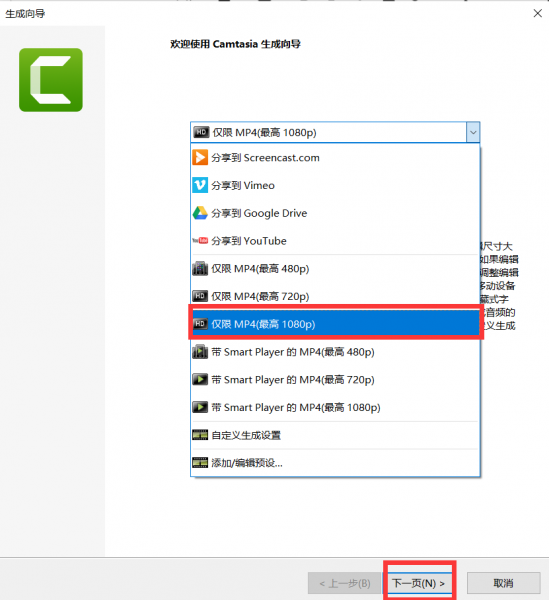
5、然后,选择生成文件名和文件夹保存位置,点击“完成”,等待视频渲染结束,就得到一个清晰的录屏直播视频,即解决了录屏直播画面模糊的问题(如图5所示)。
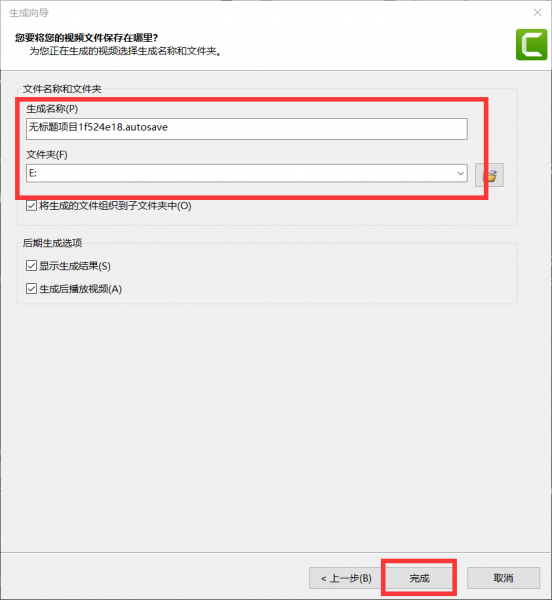
经过以上操作,相信你录屏直播的画面应该就不太会出现模糊的情况啦。希望能够帮助到你!
录屏直播应该是有自己的声音的。如果没有,可能是由于用户系统音量设置过低或静音导致录屏无声,也可检查是否存在占用音频通道的应用以及检查是否连接耳机。使用Camtasia软件录屏直播的操作十分简单,并且还可以录入自己的声音。下文将为大家具体讲解一番。
1、首先,打开Camtasia软件,点击左上角的“录制”按钮(如图6所示)。
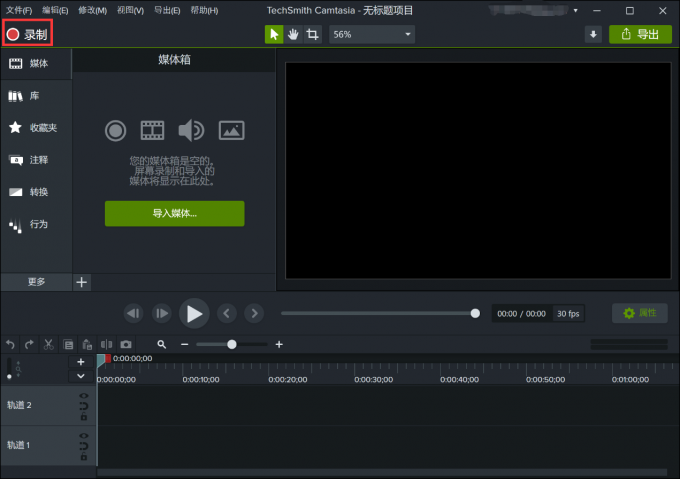
2、界面跳转后,查看弹出的窗口中“麦克风阵列”以及“系统音频”按钮是否为打开状态,按钮呈绿色即为打开状态(如图7所示)。

3、如果以上两者都为正常打开状态,则在录屏直播完毕后可以在主页面左侧点击工具栏中的“更多”,在弹出的选项中点击“旁白”或者“音效”,二者都是对声音部分进行剪辑的工具(如图8所示)。
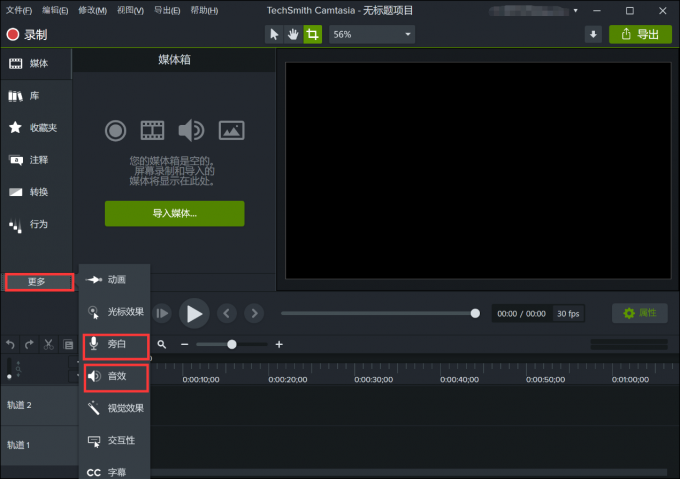
4、如果点击“旁白”,在界面跳转后可以点击“开始录音”录制旁白。可选择在粘贴处粘贴所要朗读的文本或脚本,在时间轴播放时录制进自己的声音(如图9所示)。
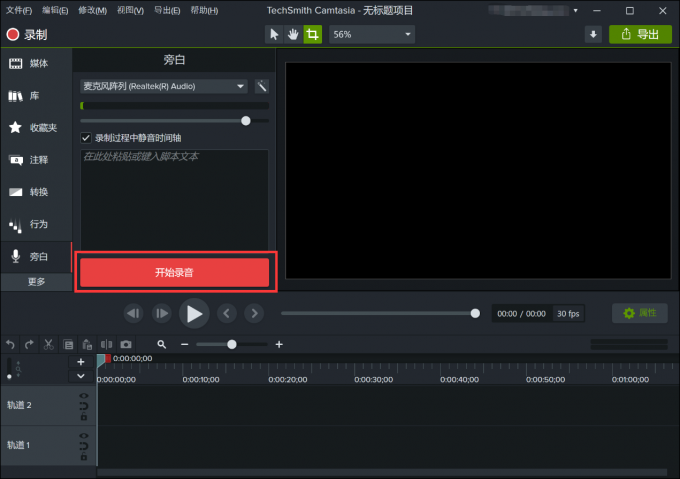
5、如果点击“音效”,在界面跳转后可以根据自己的需求增强和改进音频质量,使音量变均匀,消除背景噪音或调整剪辑速度(如图10所示)。
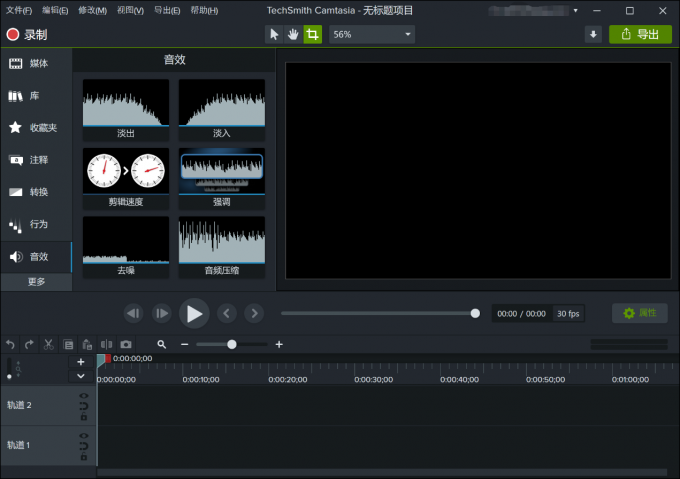
Win10是可以录屏的,该系统自带录屏功能。首先,在电脑键盘上同时按下“Windows+R”键,打开运行操作框,输入“psr.exe”,点击“确定”(如图11所示)。
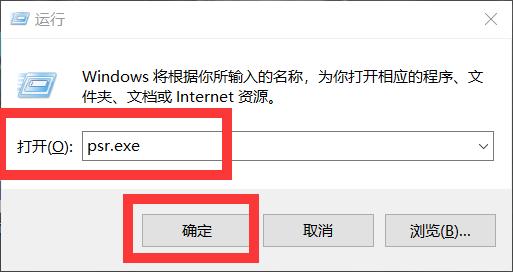
接下来,点击步骤记录器上的“开始记录”,就可以开始录屏了。录制完毕后,点击“停止记录”即可(如图12所示)。

点击步骤记录器右边的倒三角按钮,点击“设置”可以选择输出文件的位置(如图13所示)。
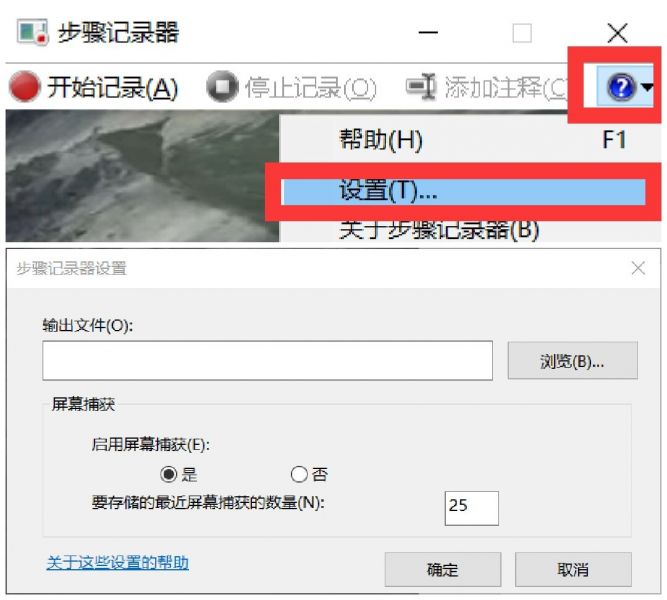
以上便是win10系统录屏的方法,有需要的话可以参照上述讲解进行操作,但是电脑自带的录屏功能无法选择需要录制的区域,所以需要进行专业录屏操作的小伙伴还是使用Camtasia软件比较好。
看完以上关于录屏直播画面模糊怎么办,录屏直播有自己的声音吗的相关问题,相信你对此也有了一定的了解。如果在电脑录屏方面有需求的小伙伴,可以进入Camtasia软件中文网站进行下载体验!
作者:雨谷
展开阅读全文
︾