

发布时间:2022-03-24 10: 56: 31
品牌型号:联想小新16pro2021
系统:win11
软件版本:camtasia
随着手机的出现,大家喜欢用手机拍照来记录生活的点点滴滴,但是有时候在拍照时会不小心拍下自己不需要的部分,可是又不能将其去除,其实我们可以通过抠图来解决问题。那么你知道Camtasia抠图步骤,Camtasia怎么给抠图添加背景吗?下面就让小编来为大家解决这些难题吧!
一、 Camtasia抠图步骤
Camtasia电脑录屏软件不仅可以录屏,抠图也是不在话下的,那么你是否知道Camtasia抠图步骤呢?如果你还不知道如何抠图,下面就让小编来为大家实际操作一番吧。
首先在软件首页导入媒体,图片或者视频都可以,如果是视频,背景颜色如果能是绿色会更有利于后面抠图步骤的操作,在这里导入需要处理的图片或视频,如图一所示。
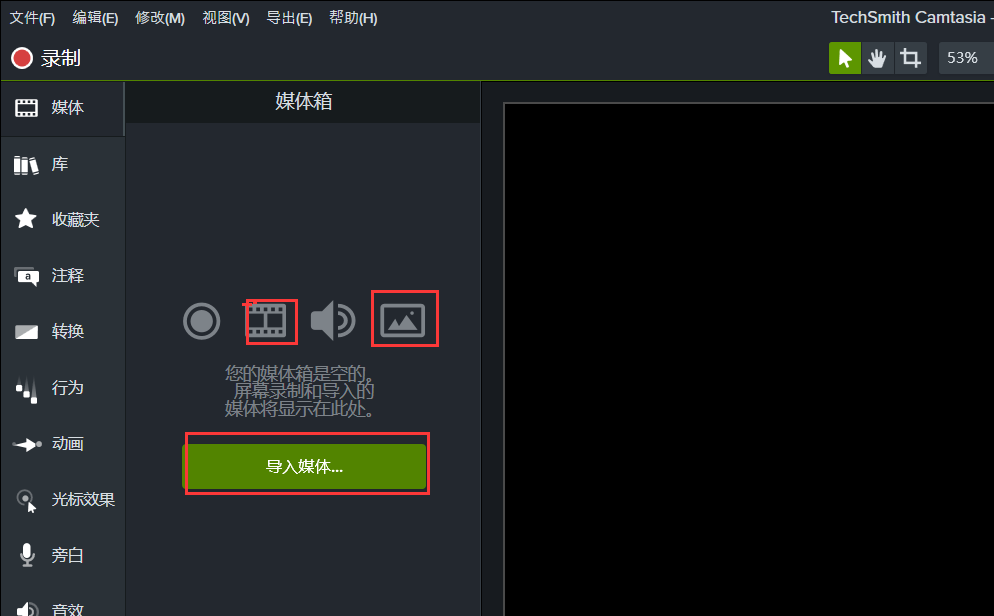
在导入媒体后,找到更多并单击,将出现一个下拉框,在下拉框中选择视觉效果,如图二所示。
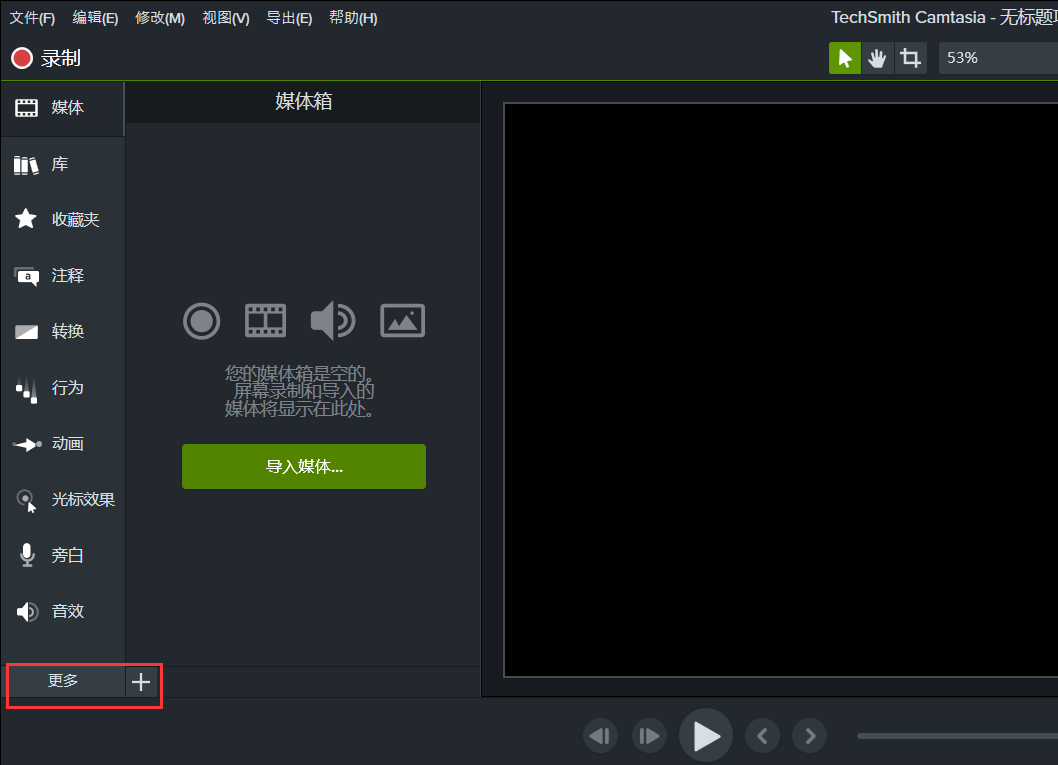
在点击视觉效果后,电脑会自动跳入下一个页面,在此页面中会有刚导入的文件,在页面左边选择“移除颜色”并将其拖入视频所在的轨道中,然后根据所呈现的效果在右边移除颜色下可以对颜色、容差、柔和度、色彩、去边进行调节。如图三所示。
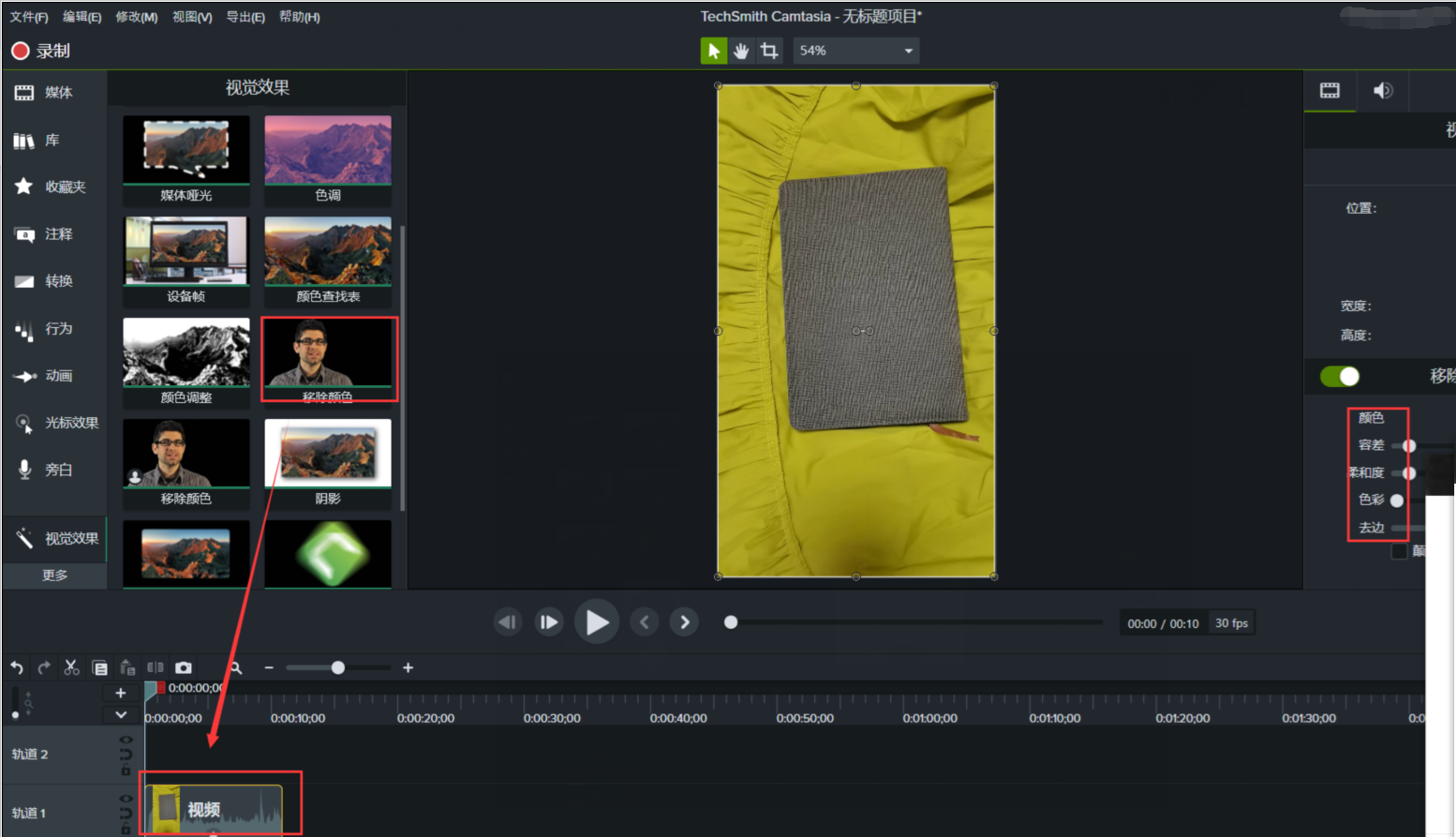
在这里只需要选择移除绿色,后边颜色就会没有了,这样就可以将本子从原来视频中抠出来了,如图四所示。
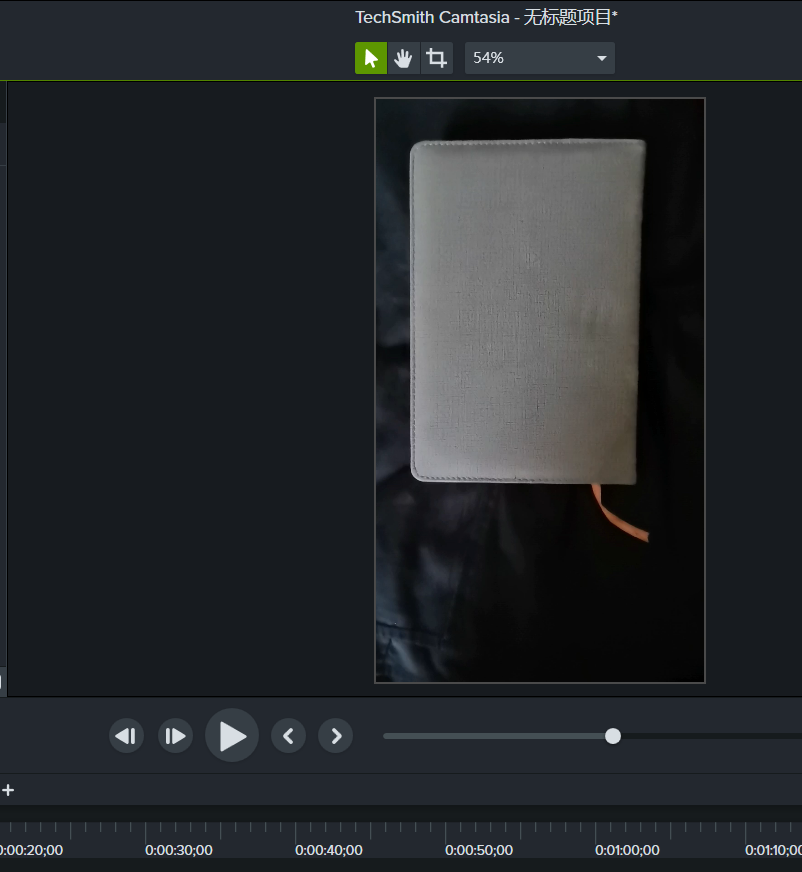
二、 Camtasia怎么给抠图添加背景
抠图的操作很简单,相信大家通过以上学习可以完成操作,那么你知道怎么给抠图换背景吗?其实操作起来也很简单,在以上操作的基础上进行即可。下面就让小编来为大家解答疑惑吧。
首先在完成抠图操作后将其放置Camtasia的首页下方轨道中,然后在库里选择准备好的需要更换的背景,点击后将背景拖入另一个轨道中,如图五所示。
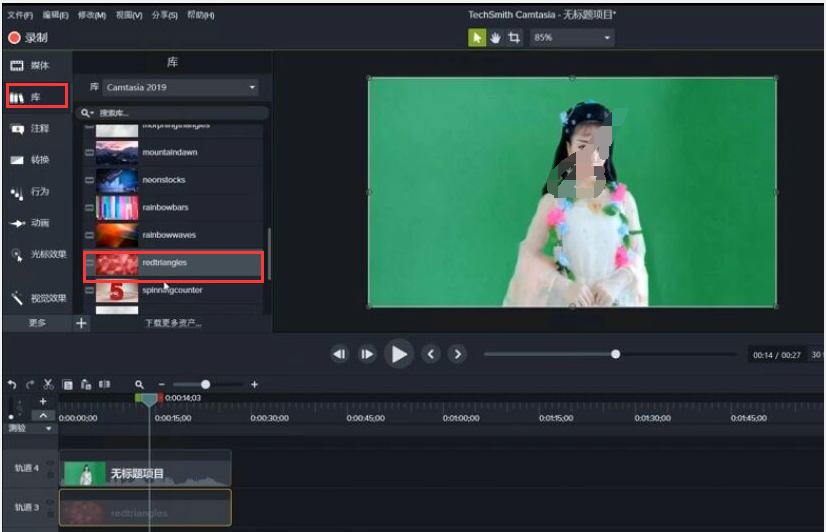
接下来单击视觉效果,在选择框中将移除颜色拖至原视频所在的轨道中,此时或许还未有效果出现,需要我们在右边移除颜色的属性找到颜色,在下拉框中找到吸除颜色笔,把它拖到视频中,如图六所示
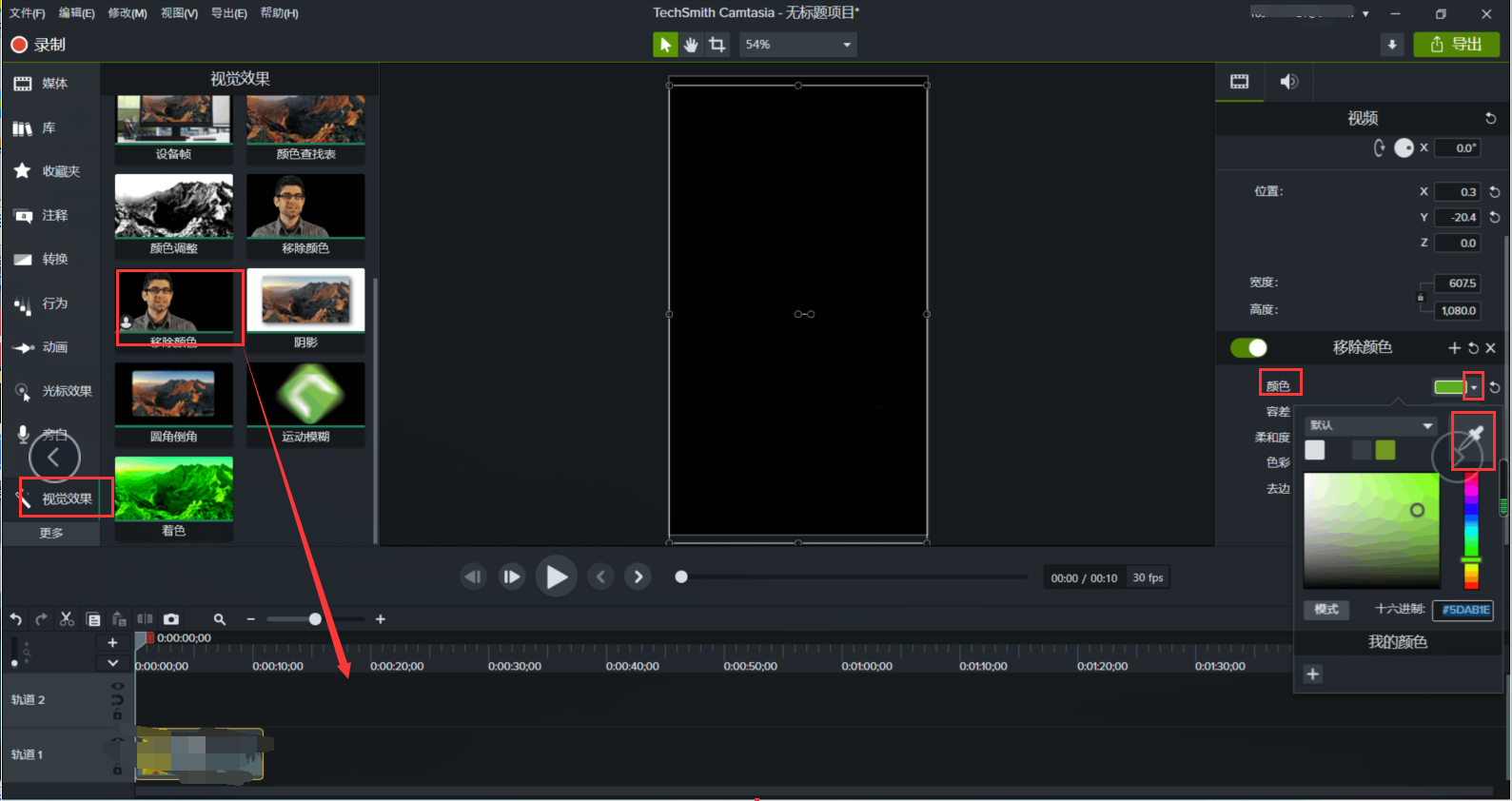
在完成这一切准备工作后,原来的视频将会自动更换为另一个轨道视频的背景,这样就完成了抠图添加背景了。如图七所示。
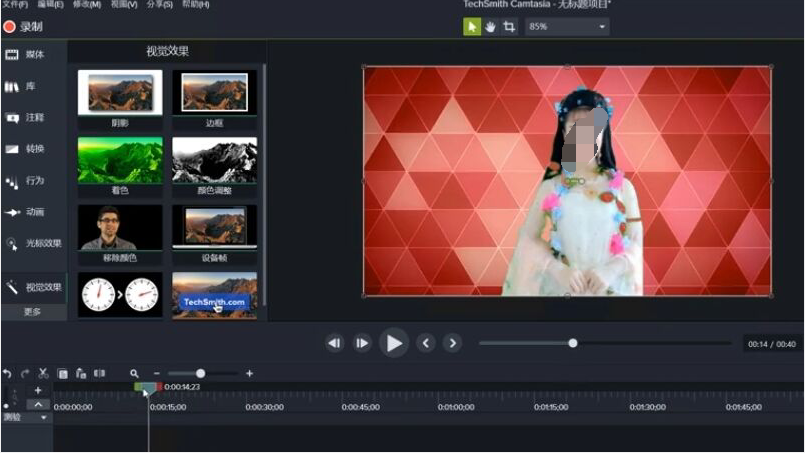
通过以上学习,相信大家对Camtasia抠图步骤Camtasia怎么给抠图添加背景有了一定的了解,如果你想学习更多相关内容,欢迎下载camtasia软件学习更多相关知识。
作者:大饼
展开阅读全文
︾