

发布时间:2022-03-25 13: 55: 47
品牌型号:联想小新16pro 2021
系统:win11
软件版本:camtasia
随着网络技术的发展,线上上课变得越来越普遍,那么教育工作者准备线上上课工作流程成为一大难题,例如怎么在电脑上录屏讲课,录屏讲课怎么录入声音这都是会出现在准备工作中的问题,如何让这些问题得到很好的解决呢?小编认为或许可以借助camtasia软件来解决以上问题。
怎么在电脑上录屏讲课
Camtasia是一款专业的电脑录屏软件,可以很好的解决电脑录屏的一系列问题,甚至可以对录好的视频进行专业的后续处理,且操作简单。那么你知道要怎么运用这款软件来解决怎么在电脑上录屏讲课问题吗?下面就让小编来为大家操作一下吧!
其实操作起来很简单,大家可以提前录制好讲课的内容,将其投放在电脑桌面上,然后打开Camtasia软件,点击左上角的录制,如图一所示。
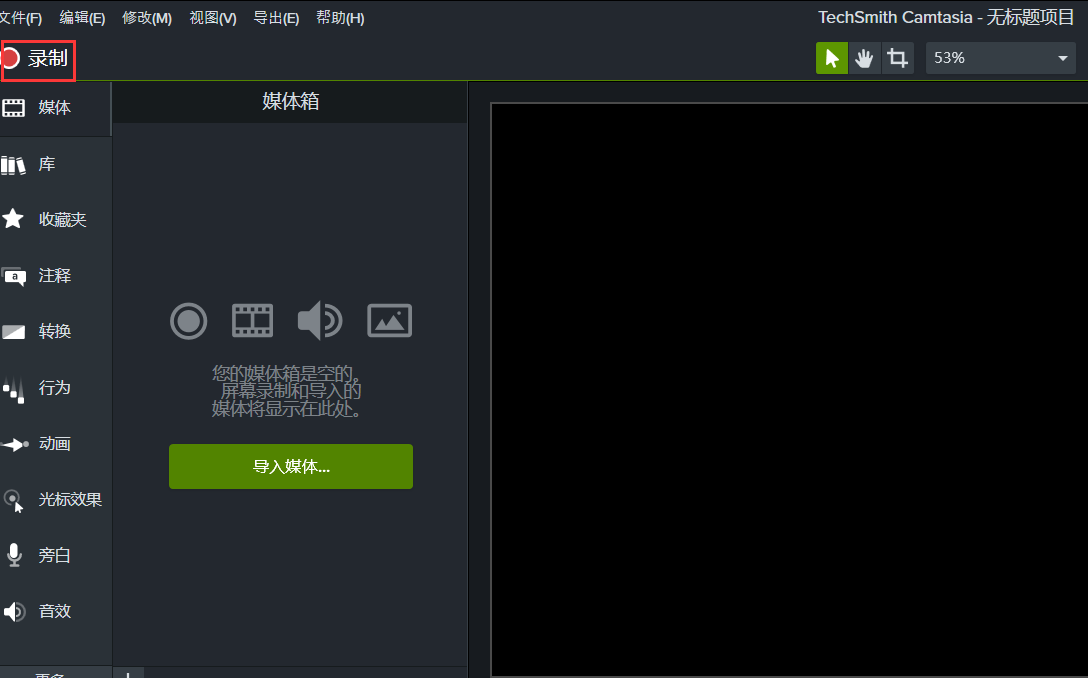
在点击“录制”后电脑将自动进入主页面,著需要点击“启动”,软件就会自动对电脑屏幕进行录屏,这是只需要在电脑桌面打开提前准备好的讲课的内容即可,软件将会把全部内容全程录制下来。如图二所示。
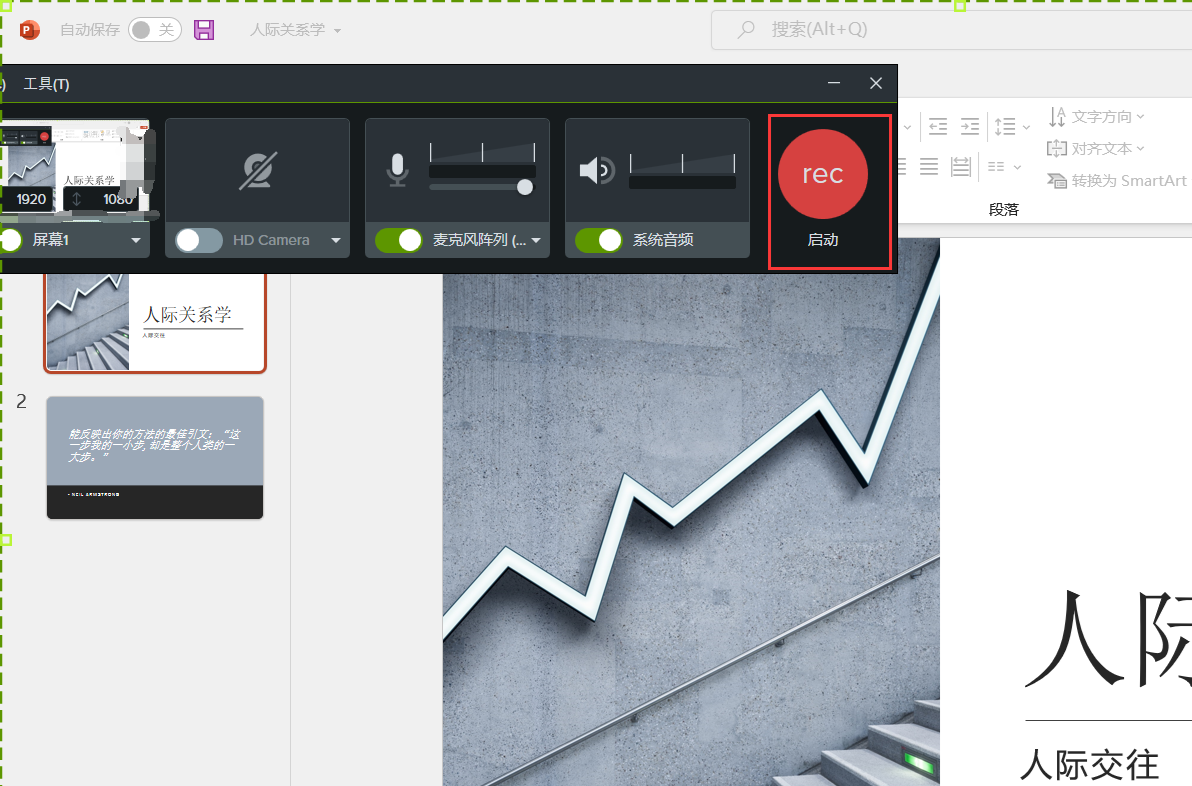
在录制结束后,只需要在上方找到结束并单击一下即可结束视频的录制,录制好的视频将会自动呈现在软件中。如图三所示。
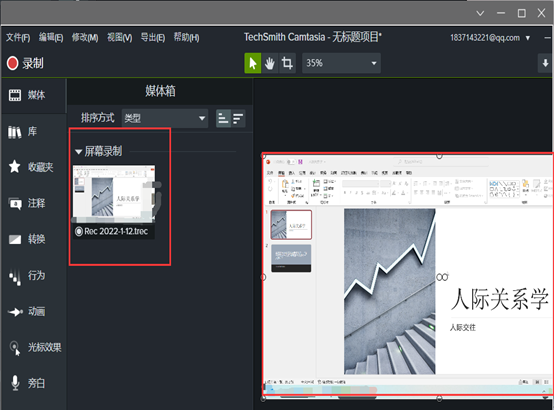
录屏讲课怎么录入声音
怎么录屏讲课的问题得到了解决,那么你知道录屏讲课怎么录入声音吗?其实操作起来也很简单。在软件自动录制过程中作者可以一边录制一边论述讲课的内容,软件在录屏时不仅可以录制电脑画面,与此同时还可以录制音频,音频和视频可以同步进行。
还有一种方法就是提前录制音频,将录制好的音频导入软件的“库”中,选中导入的音频将其拖入另一个轨道,这样通过Camtasia软件的处理再播放视频就会有导入的声音了,通过以上操作,录屏讲课怎么录入声音的问题也被解决啦。如图四所示。
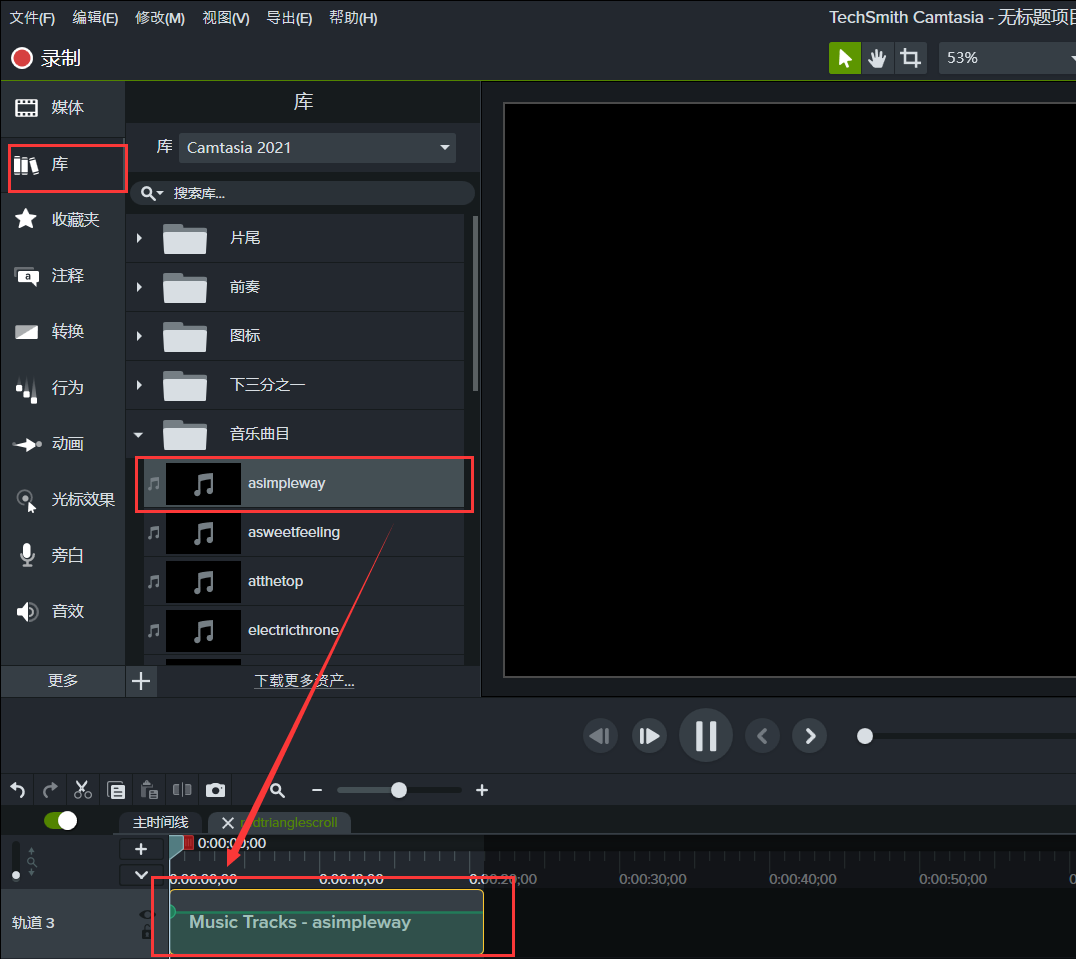
通过以上学习,相信大家对怎么在电脑上录屏讲课录屏讲课怎么录入声音有了一定的了解。如果你想了解更多相关内容,欢迎下载camtasia软件学习更多相关知识。
作者:大饼
展开阅读全文
︾