

发布时间:2021-12-20 13: 34: 53
品牌型号:台式兼容机
系统:windows10家庭版
软件版本:Camtasia版本21。0。11
在录制视频课程或者游戏时,经常会添加进去一些解说词,来使录制的视屏更加的生动形象,但是经常会遇到录制声音很小,甚至没有没有声音。那么录制声音小怎么办,录制声音小后期怎么调?
一、录制声音小怎么办
Camtasia是集屏幕录制与视频编辑于一体的录屏软件,是视频制作者必不可少的软件,下文以Camtasia为例,介绍声音小的解决办法
第一步:
打开Camtasia软件,在入门导航页面中新建录制。如图1
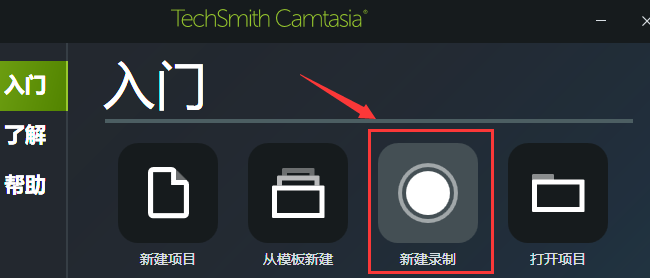
第二步:
在录制界面,将麦克风音量控制键向右滑动,放大麦克风录制音量,如图2。录制声音时会有一个绿色的音量提示条,一般在中间左右,说明录制音量大小刚刚好。可根据个人需求进行在调整。
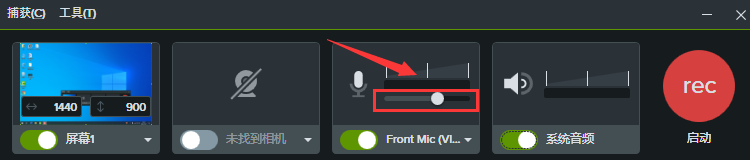
第三步:
调整系统音量,点击电脑左下角小喇叭图标,通过滑动音量滑块来调节音量大小,如图3。当系统播放声音时,系统音频处有绿色的音量提示条,一般在中间靠左一些,这样录制的音频,背景音就不会大于麦克风的音量了。
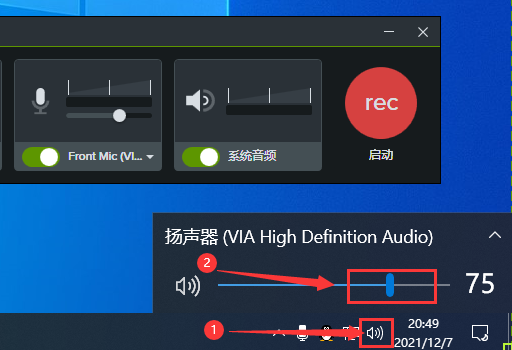
二、录制声音小后期怎么调
第一步:
以Camtasia为例,打开软件,选择新建项目>文件>导入>媒体,将要调整声音的视频文件导入到媒体库,用鼠标拖放视频到下方轨道时间轴。如图4所示
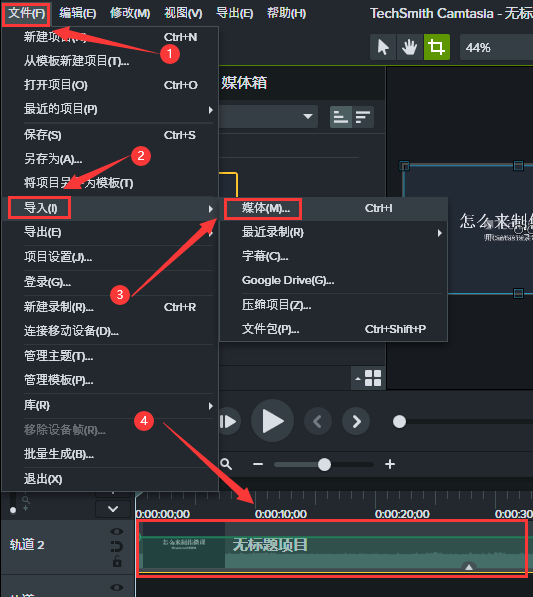
第二步:
在所选视频时间轴上右键,显示属性。也可利用快捷键Ctrl+Z快速打开属性面板。
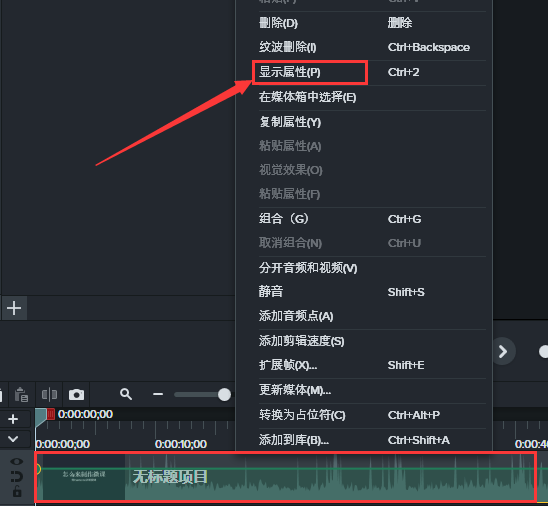
第三步:
在属性面板上,用鼠标点击小喇叭图标,打开音频属性,找到增益选项,向右滑动音量控制按钮,增大视频音量。
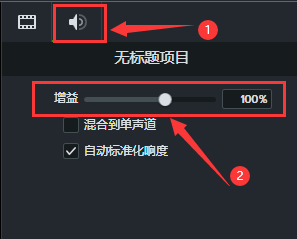
通过本文的学习,相信大家已经知道录制声音小怎么办,录制声音小后期怎么调。作为专业的屏幕录制和剪辑软件Camtasia,在使用上还是非常方便的,如果你也有录制好的视频声音小,或者录制视频时担心声音小,赶紧用Camtasia调整下吧。
展开阅读全文
︾