

发布时间:2021-06-02 16: 05: 31
Camtasia作为一款时下流行的视频剪辑和屏幕录制软件,成为了微课制作不可或缺的帮手,使用Camtasia录制的微课不仅画面清晰流畅,还能及时剪辑,省去了多次切换软件的步骤,还能节省磁盘空间。
那么如何使用Camtasia进行屏幕录制呢?今天,就带着大家一起来看一看。
1.录制方式:
屏幕录制方式有两种。第一种是在Camtasia新建项目界面点击“新建录制”,第二种是先选择新建项目进入软件编辑界面,点击左上方的“录制”按钮,无论选择哪一种方式,都会跳转到录制工作台。
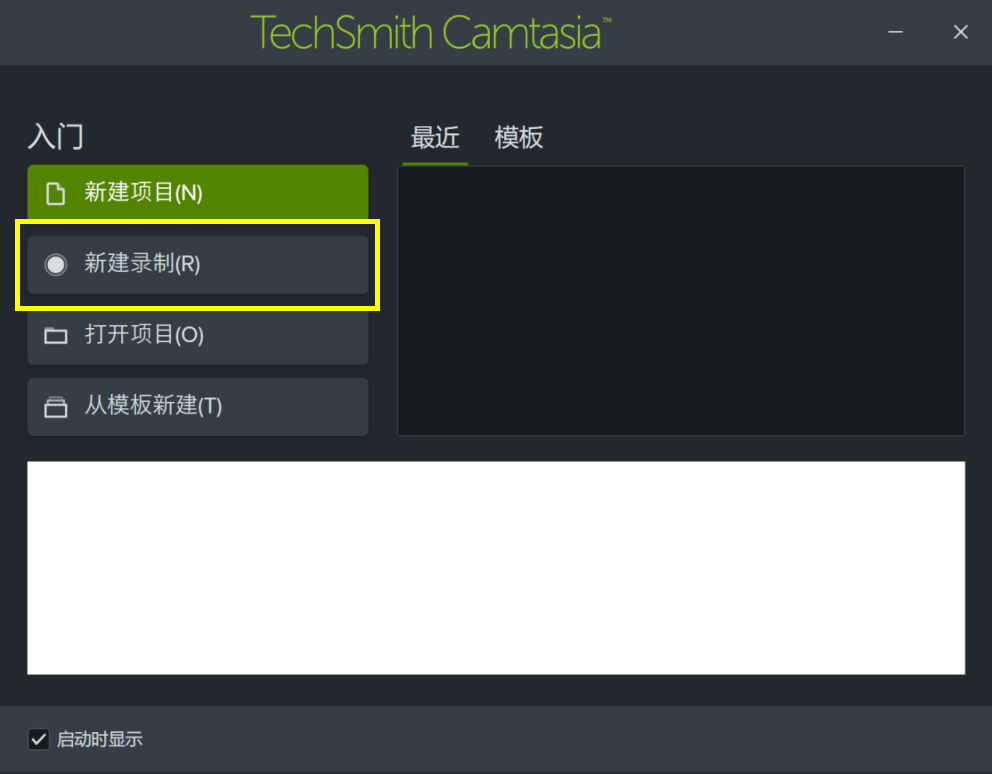
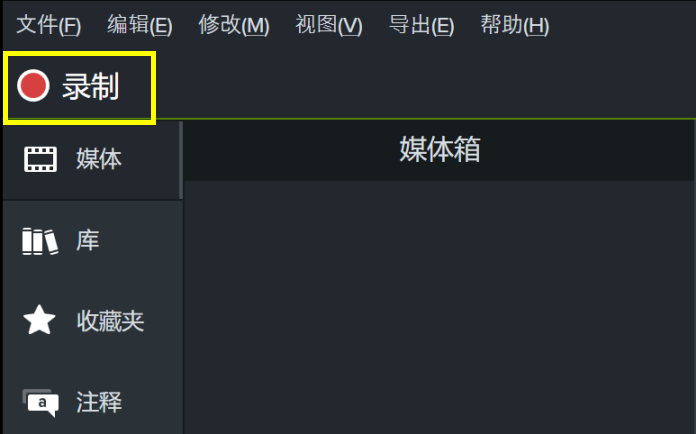

2.录制工作台介绍:
①软件内设屏幕规格:在屏幕打开的情况下,选择旁边的下拉按钮,可以看到Camtasia贴心地为我们提供了很多可选规格。
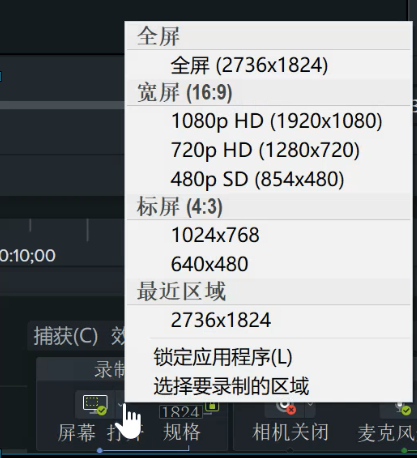
②屏幕规格锁定:这个功能是为一些特殊的屏幕规格所设,在取消锁定的模式下,我们可以自由输入你想录制的屏幕规格。
③相机:在这里,你可以选择打开或关闭电脑自带摄像头以或接摄像设备。
④麦克风:关闭麦克风模式下不会录入人声,建议周围环境过于嘈杂的情况下关闭麦克风。如果视频需要人声讲解,那就选择打开麦克风。
⑤麦克风调音台:在这个简易调音台中,我们可以通过拖动小光标来实现麦克风输入声音的大小的调控。
⑥系统音频:顾名思义就是系统声音,也就是电脑内部输出的声音,如果担心在录制过程中突然有消息过来发出“滴滴”声,那就可以选择关闭系统声音。
⑦系统音量显示:通过这一数据我们可以更好地判断录制过程中系统声音是否过大或过小。
⑧开始录制:点击这个按钮,等待3秒后,就会自动开屏幕录制。
3.停止与保存:
屏幕录制完成后我们可以跳回录制工作台然后点击结束录制,但更好的方法是直接按快捷键“F10”,使用快捷键的好处是可以省去视频末尾的编辑。
录制好的视频会自动保存在媒体的“媒体箱”中,在我们需要剪辑的时候,只要直接将视频拖动到时间轴就可以了。
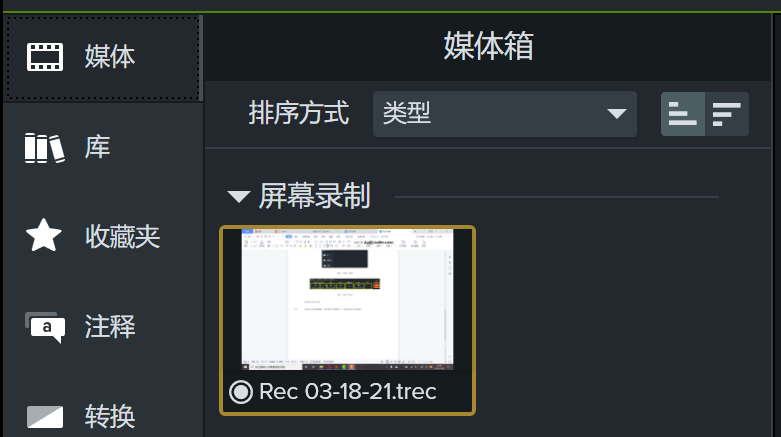
以上就是对如何使用Camtasia进行视频录制的简短讲解,相信聪明的你们一定能够学会。
署名:樱子
展开阅读全文
︾