

发布时间:2020-12-11 10: 36: 30
Camtasia是一款专业的录像编辑软件,对于新手来说,了解基本的界面功能就可以快速上手使用。所以接下来,小编就为新手们来详细分析录像编辑软件Camtasia的界面。
基本的界面如图一,分为菜单栏、工具栏、画布预览栏、属性栏、时间线五个大块。
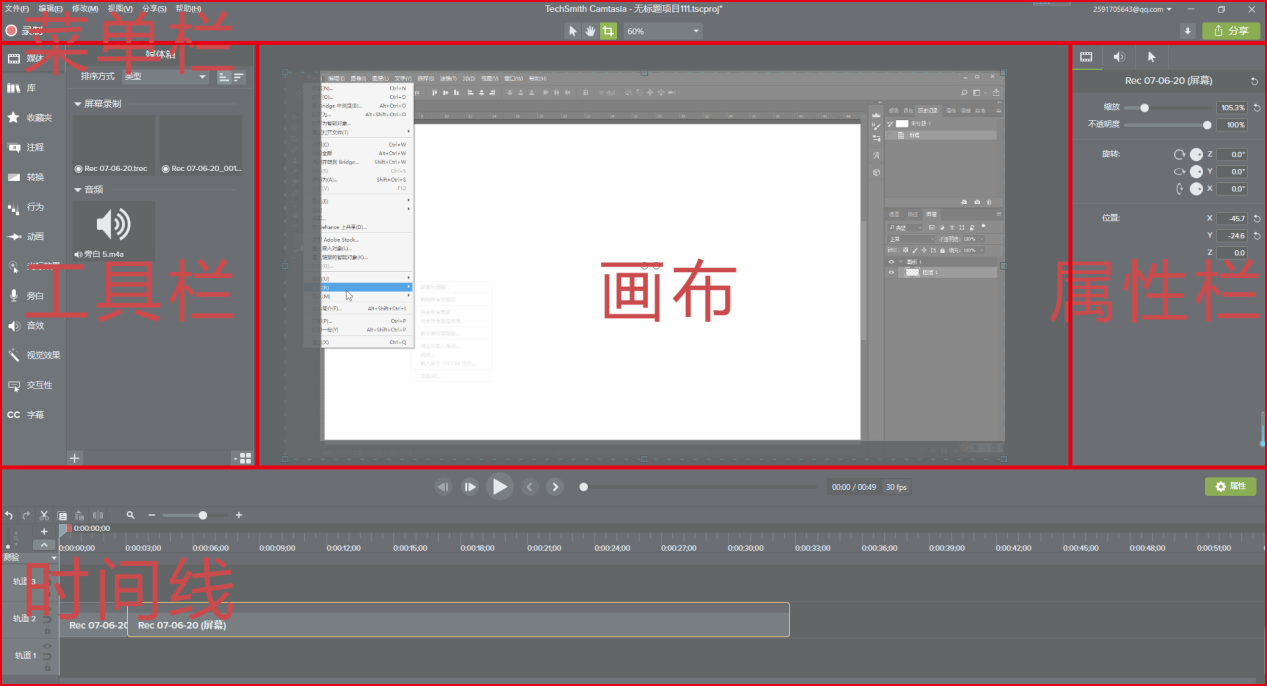
上排菜单栏:是一些和文件操作相关的命令,常用的有新建项目、修改视频尺寸等等。

下排菜单栏:左侧“录制”是录屏功能;中间是编辑、平移、裁剪画布功能;右侧“分享”,可以将编辑好的视频储存到本地文件,也可以直接上传网站。

“媒体”:显示屏幕录制和导入的媒体文件,可以点击右下角“+”符号导入媒体到媒体箱中,作为后期素材。
“库”:库中有录像编辑软件Camtasia自带的媒体,例如片头片尾、音乐、图标等,可以直接使用。
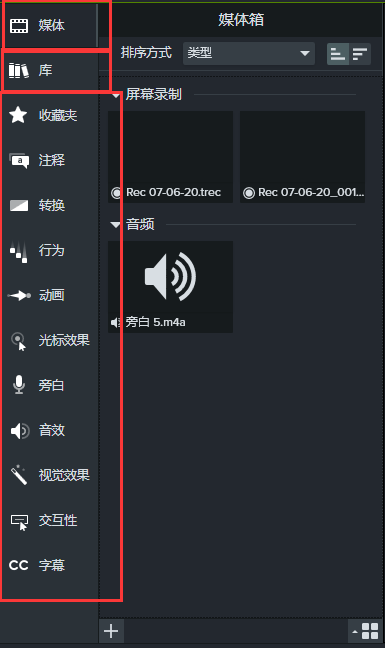
其他的则是对视频添加后期效果的工具,常用的有字幕、转换、注释。添加的方式为选择一个具体的工具拖入到时间线中的某个媒体。
画布有两个功能:
一是可以预览视频,您在工具栏添加的视觉效果都会在画布中实时反馈。
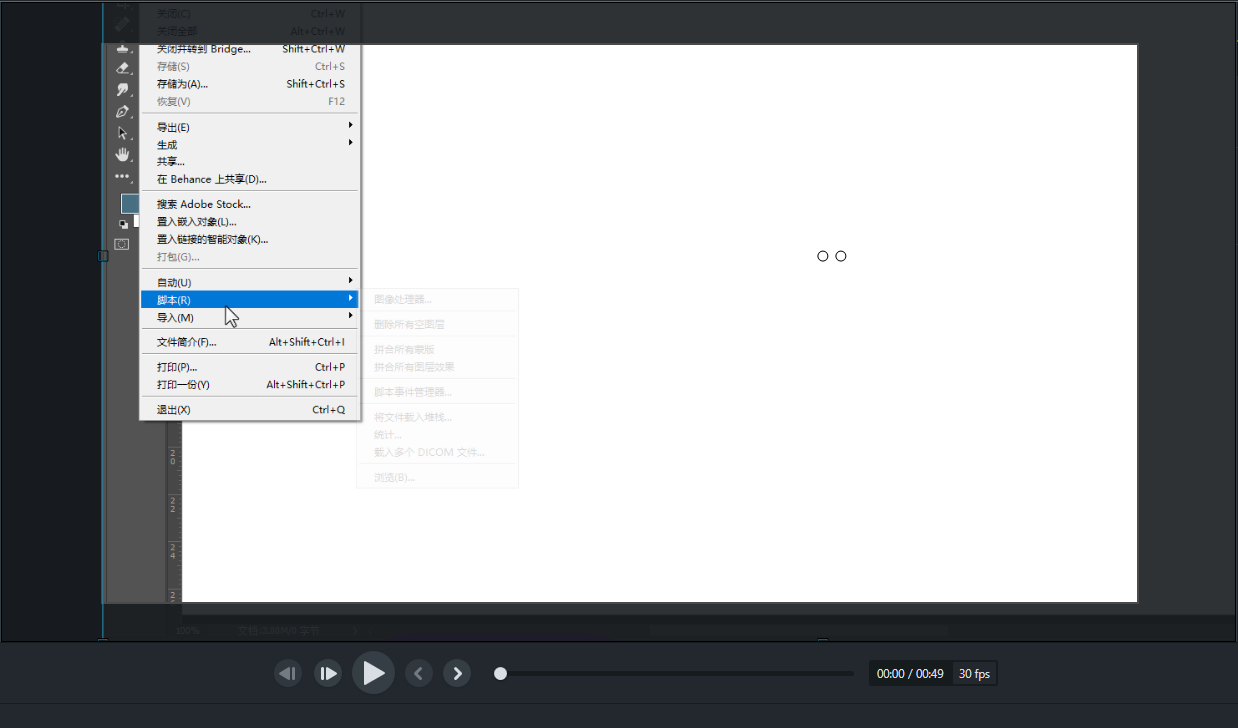
二是可以编辑画布中的媒体。可以直接对视频进行缩放和平移;如图六,还可以在画布直接调整“注释”效果的大小和位置。
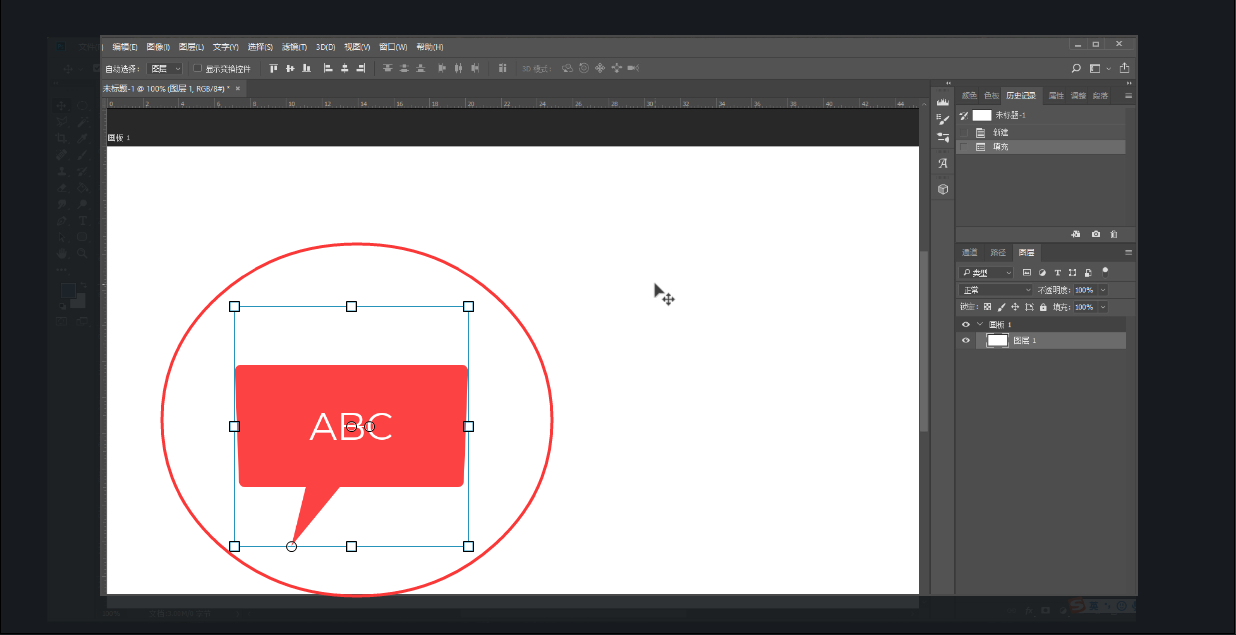
将工具栏中的效果添加后选中,具体的数值调整都在右侧的属性栏。如图七,“注释”功能的形状、轮廓、不透明度等调整都在属性栏内完成。点击右下角的“属性”可以隐藏/展开属性栏。
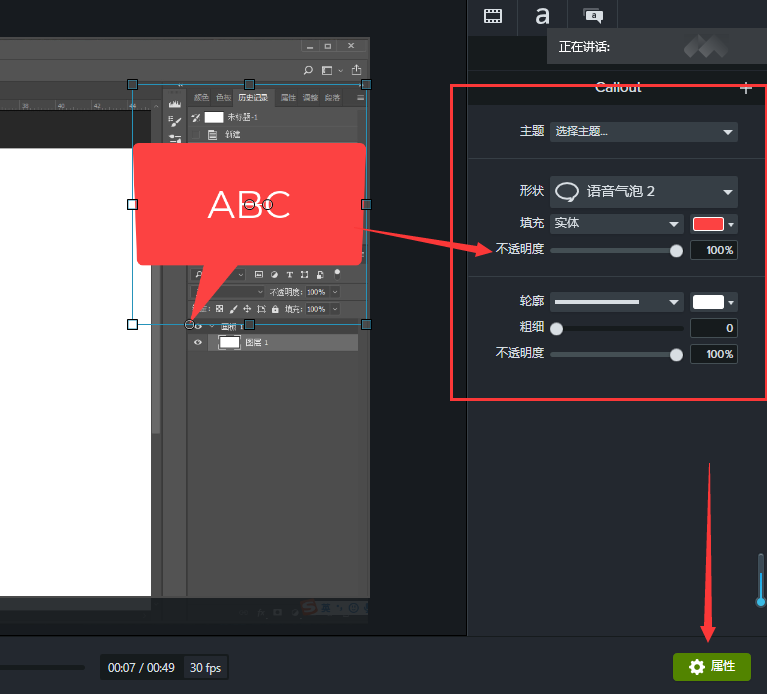
时间线,就是把整个视频的时间以轨道的方式表达出来。视频所需的媒体都将导入在时间线内。左上角方框可以“剪切、复制、拆分”媒体。圆框内的“帧”可以拖动来预览不同的时间点。
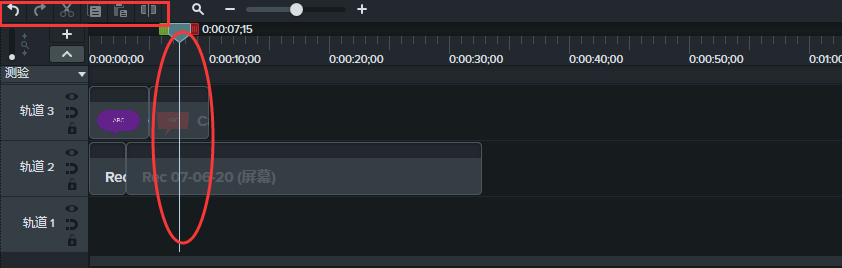
总结:首先菜单栏导入媒体,然后将媒体拖入时间线,从工具栏添加效果到时间线,然后属性栏调整效果,并在画布中预览视频,最后菜单栏导出视频。
以上就是录像编辑软件Camtasia的界面分析教程,让没有视频制作经验的小白弄懂整个软件的操作逻辑、快速上手。欢迎大家来Camtasia中文网站下载体验。
作者:李嘉祺
展开阅读全文
︾