

发布时间:2021-09-09 10: 41: 53
Camtasia作为一款专业的视频录像软件,不仅能够录制视频,同时还能对视频进行后期的剪辑和艺术加工。丰富的视频编辑工具,让我们能够自由进行创作。今天,我就向大家介绍一下其中的移除颜色工具。
软件版本及系统:Camtasia 2021;Windows10系统
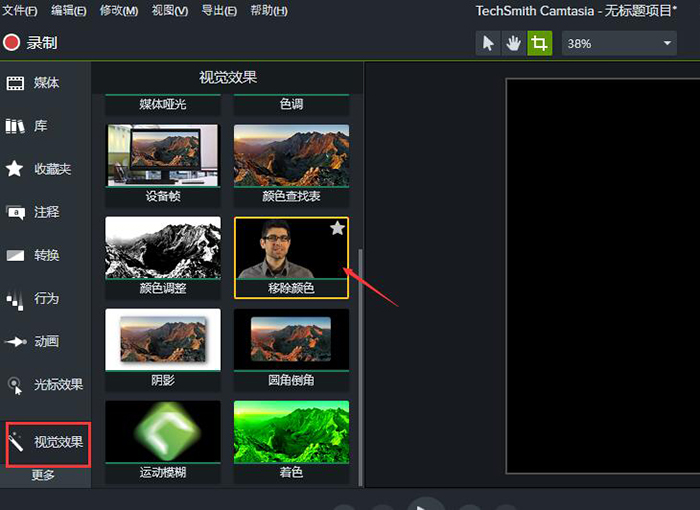
如图1所示,在Camtasia 2021的主界面中,点击左侧工具列表中的“视觉效果”,滑动列表,就能找到“移除颜色”的命令。下面,就让我们详细介绍一下这个命令的使用方法吧。
如图2所示,我们选中“库”中的视频素材,右键打开快捷菜单,点击其中的“添加到位于播放头的时间轴”。
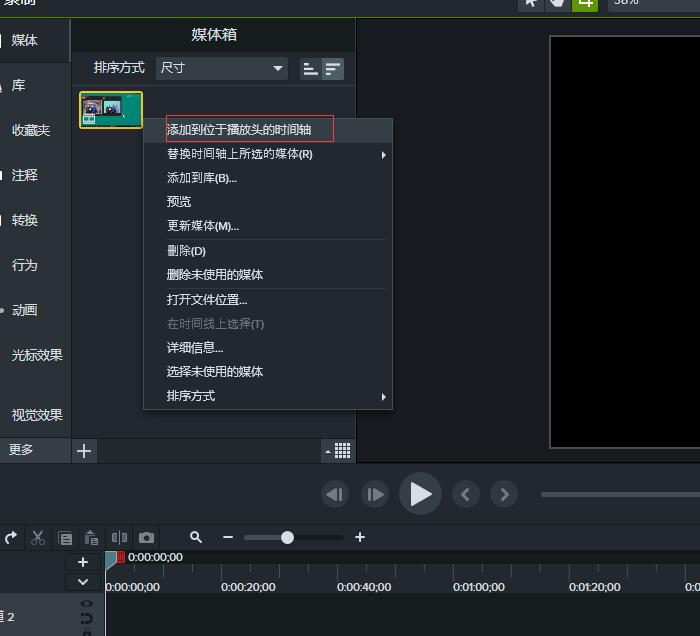
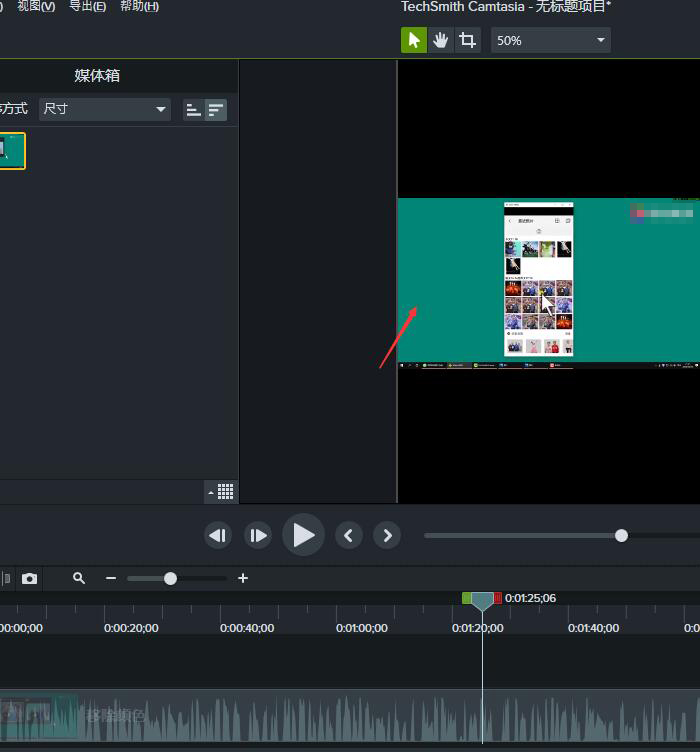
如图3所示,我们就可以在中间的显示界面里看到视频素材。可以看到,这个素材的背景是绿色的,我们就来移除这个绿色。
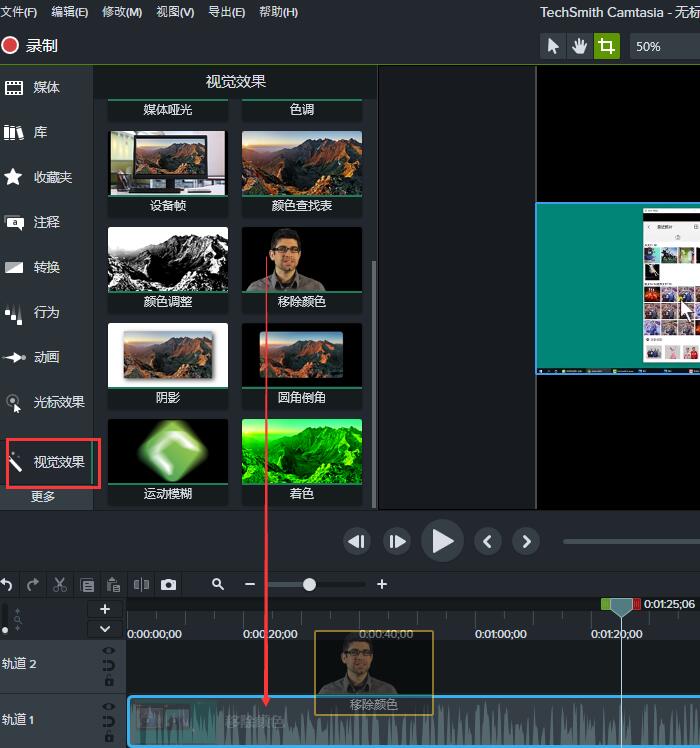
随后,我们找到“移除颜色”命令,用鼠标将其拖拽到下方的视频轨道上。
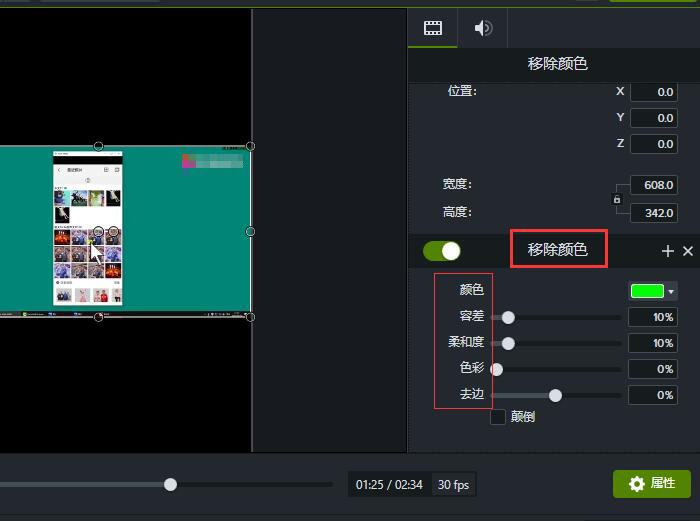
如图5所示,会在画面右侧显示“移除颜色”的属性框,其中包括“颜色、容差、柔和度、色彩、去边、颠倒”等一系列命令。
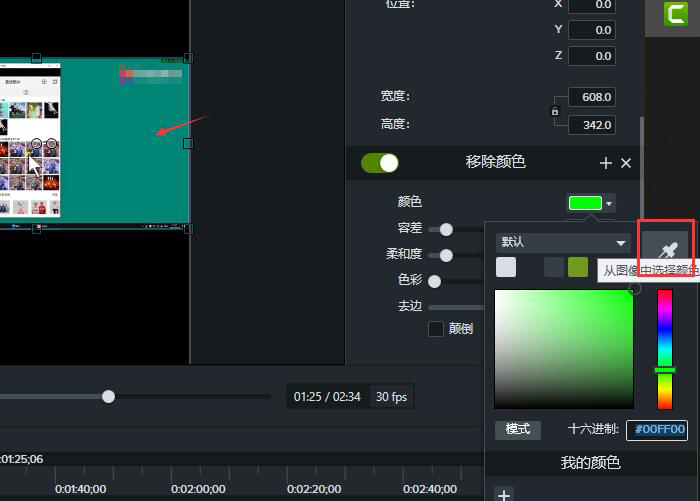
这时,我们打开“颜色”后面的色块,会弹出颜色选取窗口,选中其中的吸管工具,然后点击素材的背景,就会自动吸取背景的绿色。
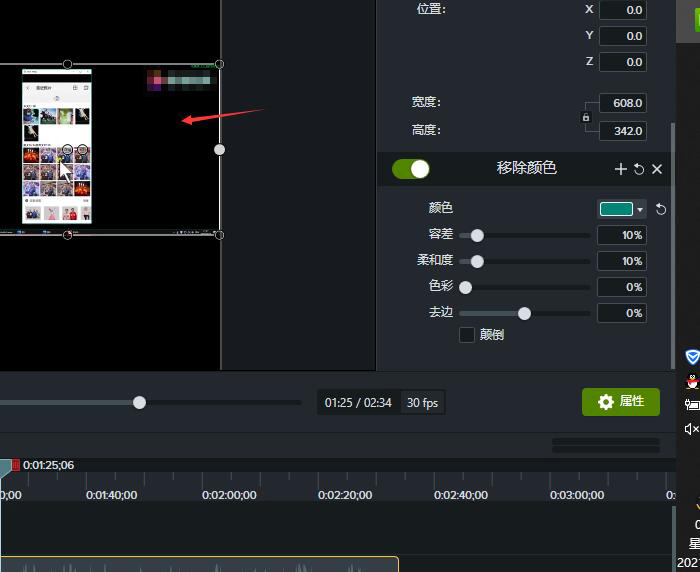
如图7所示,吸取颜色后背景会直接消失,取而代之的纯黑色。
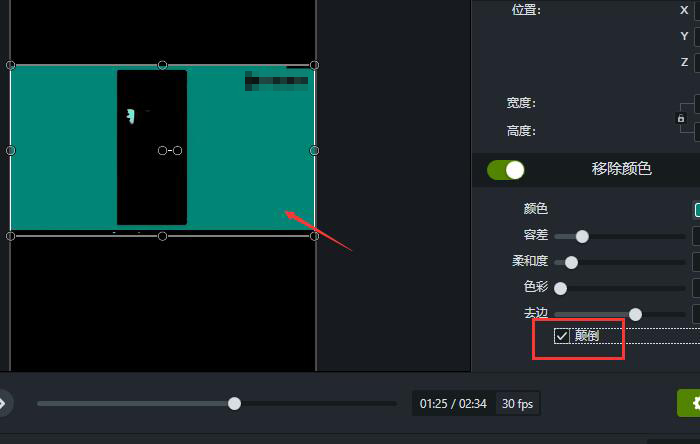
点击“颠倒”命令,那么画面中的绿色就会出现,其他颜色就会消失。
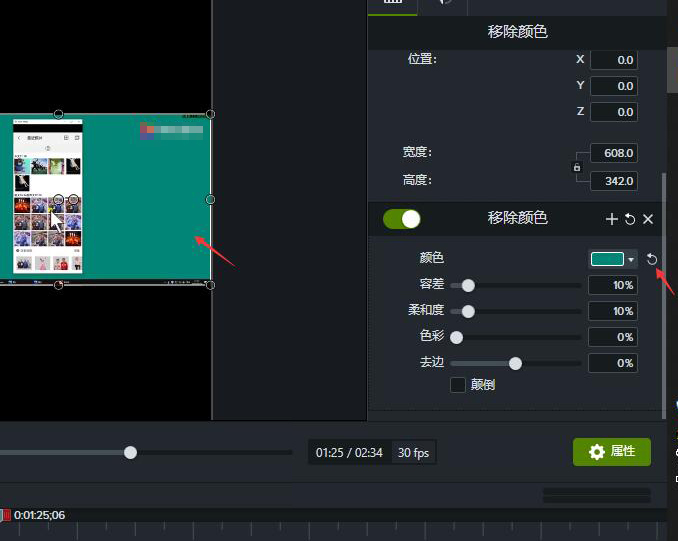
如图9所示,点击右侧箭头所指的刷新按钮,素材中消失的颜色就会恢复,我们可以使用滴管工具重新选取。
以上,就是通过录屏软件Camtasia移除视频中颜色的全过程了。通过这个方法,我们能快速剔除视频中不想要的色彩,或者是通过“颠倒”工具保留想要的颜色。操作简单而又实用,大家也快来试一试吧!
作者:吴朗
展开阅读全文
︾