

发布时间:2021-10-14 10: 44: 23
Camtasia是一款常用的录制视频和编辑视频的软件。视频录制后,为了增添趣味性,我们可以给视频添加动画效果。小编下载了Camtasia Studio 2021(win系统),为大家介绍如何使用Camtasia制作缩放动画。
缩放动画可以添加到图片或视频上,我截取了Camtasia主界面作为本次的素材。运行Camtasia,进入Camtasia主界面。点击文件,再点击导入,然后点击媒体,选择准备好的素材图片。
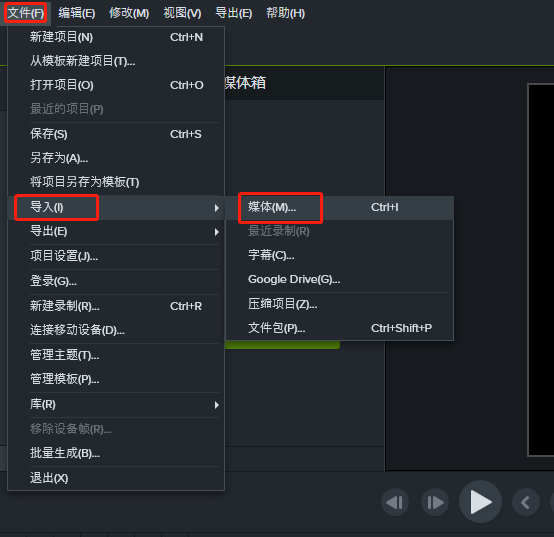
接着素材就会出现在媒体箱中,再将媒体箱中的图片推拽到时间轴上,就可以给图片添加向四周散开后聚拢又再次散开的动画效果。
先给素材添加上淡入淡出的转场效果。点击左侧工具栏的转换,找到淡入淡出,将其拖拽到素材上,然后设置合适的持续时间。
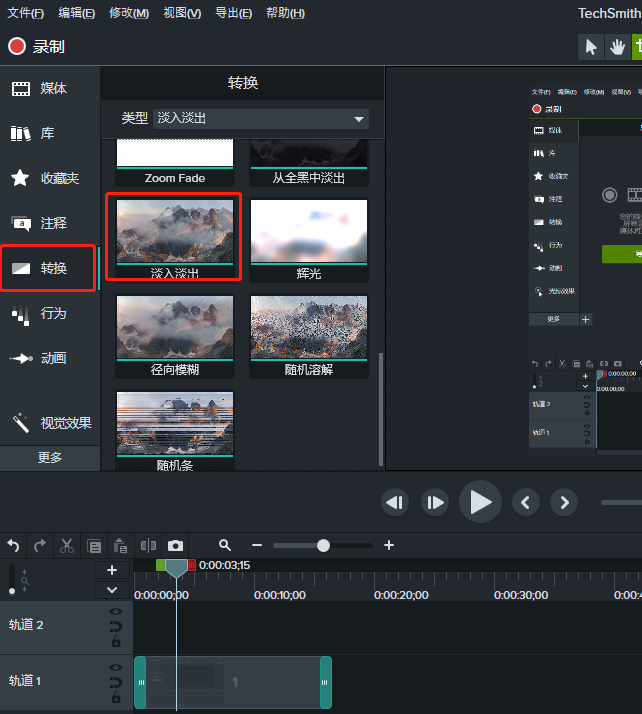
将时间轴上的播放头放置到需要插入动画的位置。点击左侧工具栏的动画,找到动画里的自定义,将其拖拽到素材上,动画的起始位置就是播放头所在的位置。紧接着,轨道上会出现一个箭头。
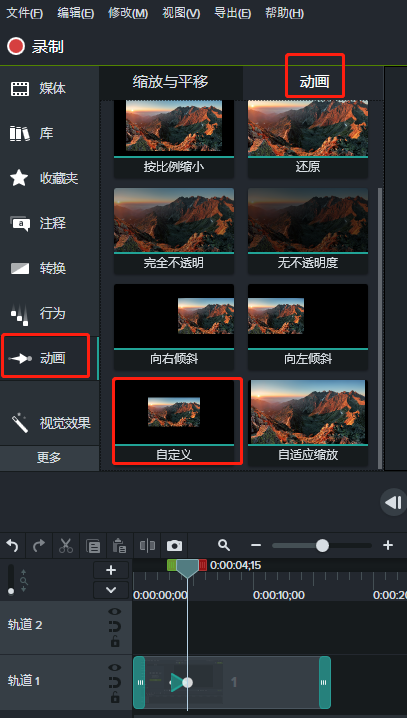
双击这个箭头,将图片缩放到画布的左上角。鼠标放到动画的结束位置,将动画的持续时间调整到合适的值。
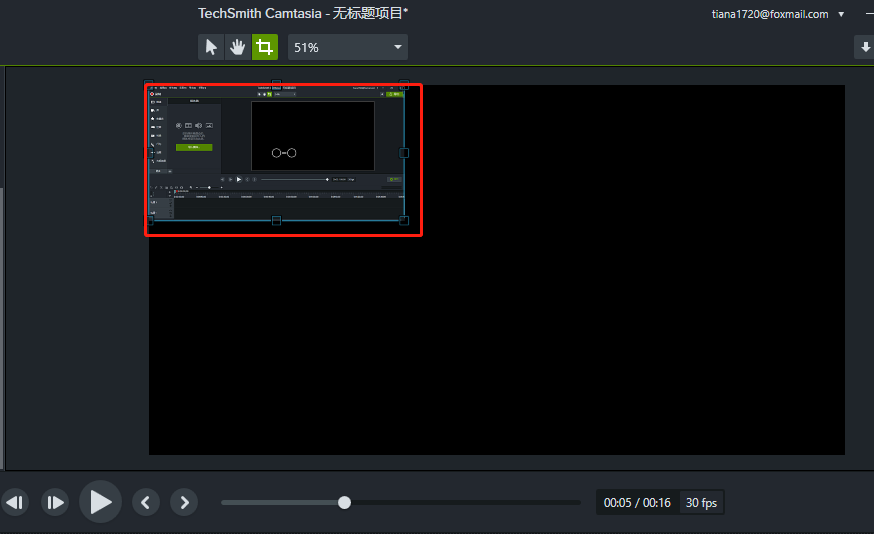
然后将播放头放到动画结束的位置,选中轨道1上的整个素材,按快捷键Ctrl+C复制,再按快捷键Ctrl+V粘贴。轨道1上的素材就复制到了轨道2上。复制时播放头的位置一定要在轨道1动画结束位置之后,否则轨道1上的动画会被覆盖。接下来再双击轨道2上的箭头,将图片缩放的位置从画布的左上角调整到画布的右上角。

重复上述操作,分别将图片缩放到画布的左下角和右下角,再将四个轨道上的素材结束位置对齐。
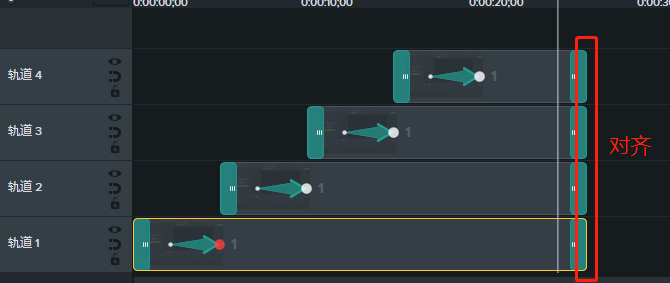
移动播放头到轨道4动画结束位置之后,给轨道1上添加一个自定义动画,将画布左上角的图片移动到画布中间。将播放头移到动画的结束位置,选中该动画,将动画复制到轨道2、轨道3和轨道4上。
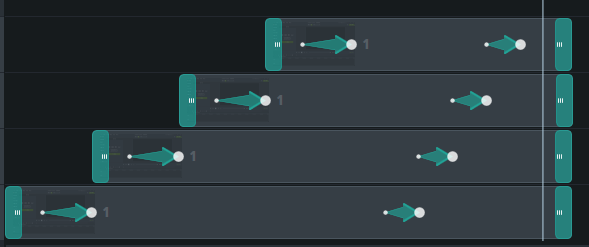
移动播放头到轨道4第二个动画结束位置之后,给轨道1上添加一个自定义动画,将画布中间的图片移动到左上角。复制动画到其他三个轨道上,将画布中间的图片分别移动到画布右上角、左下角和右下角。注意此次动画的起始位置需要对齐。
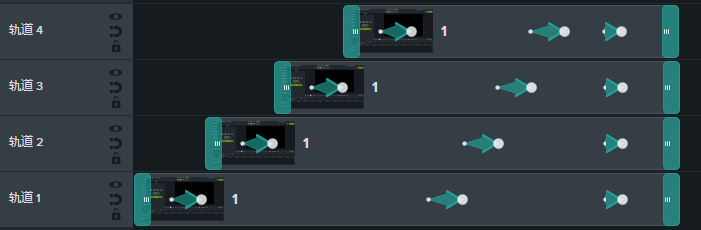
至此,Camtasia缩放动画就制作完成了。如果想学习Camtasia动画制作的更多内容,可以前往Camtasia查看教程!
作者:TiaNa
展开阅读全文
︾