

发布时间:2021-10-13 10: 41: 19
Camtasia作为一款专业的屏幕录像软件,能够轻松录制屏幕上的动作,包括视频、音效和鼠标的移动轨迹等等。今天,我就向大家介绍一下,如何使用Camtasia录制桌面上正在播放的视频。
如图1所示,进入Camtasia 2021的主界面,在左侧工具栏顶端找到“录制”按钮,还可以使用快捷键“Ctrl+R”。
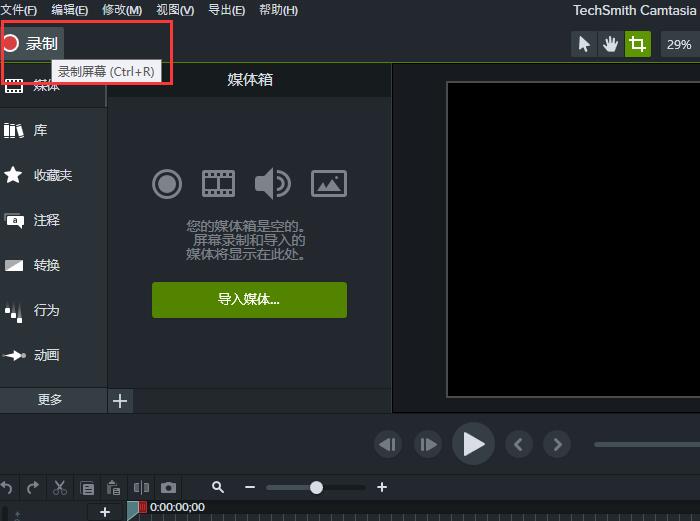
如图2所示,会弹出录制工具的设置窗口。上面是工具的操作界面,下面则是录制区域的选择范围。
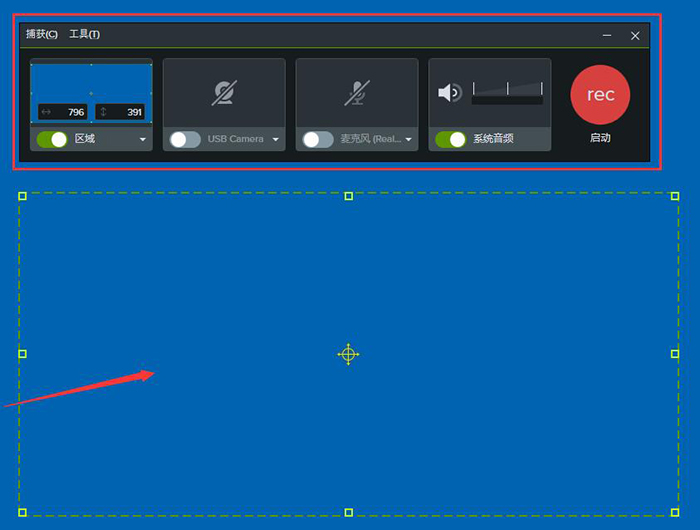
如图3所示,工具操作界面中可以调整视频“区域”大小,可以调整至指定大小,也可以通过虚线框四周的小点自行拖动录制窗口。
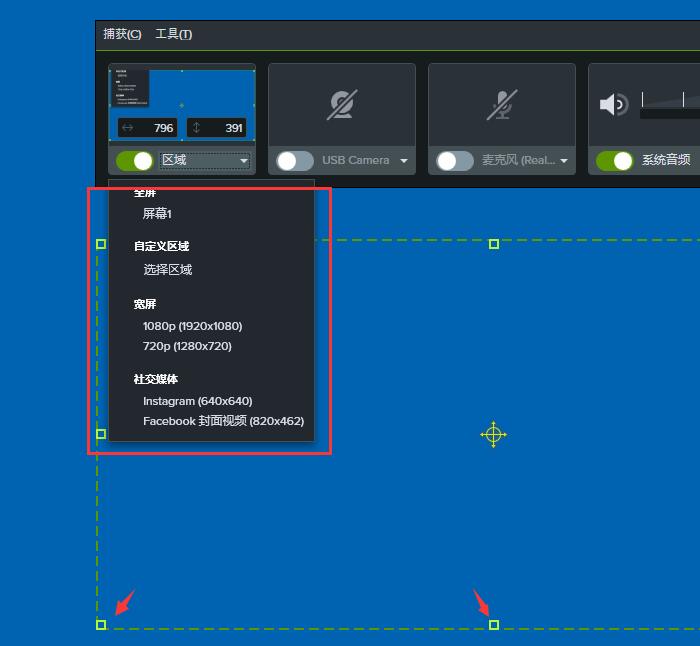
紧随其后的是“USB Camera”和“麦克风”工具。点击这两个工具,可以打开电脑的前置摄像头和麦克风。一般是用于直播或录制网课的。
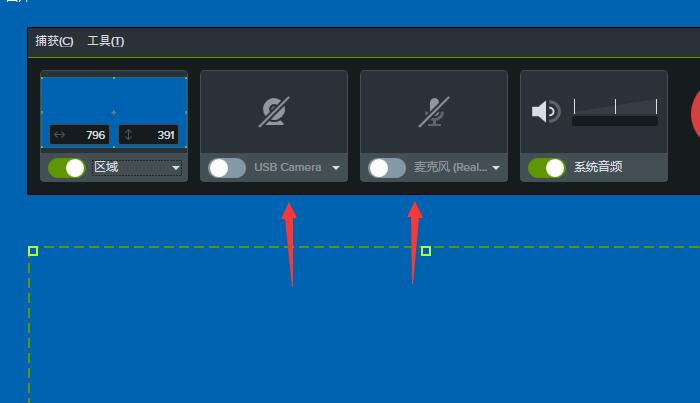
接下来是“系统音频”和“启动”工具。分别是用来提取视频的声音和启动录制工具的。
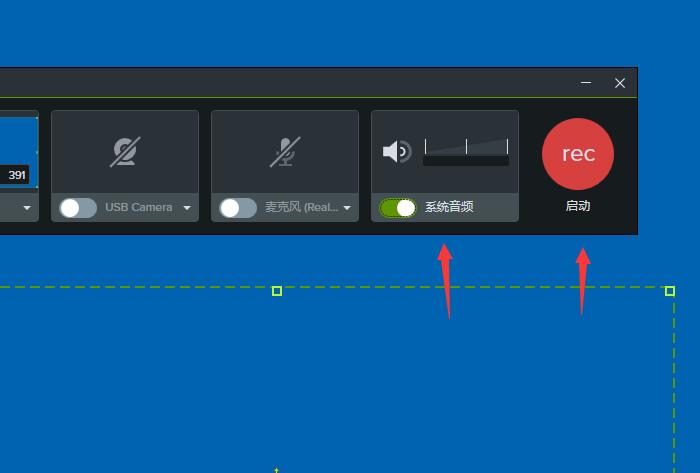
如图6所示,在上方的“工具”菜单栏下,还可以编辑录制视频的“默认输出文件夹”和“临时存储文件夹”的位置。
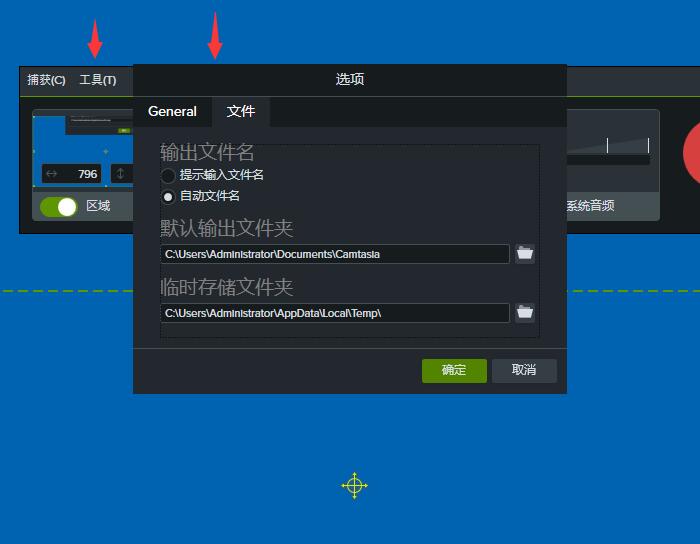
调整好相应参数后,找到想要录制的视频,点击“启动”键即可。
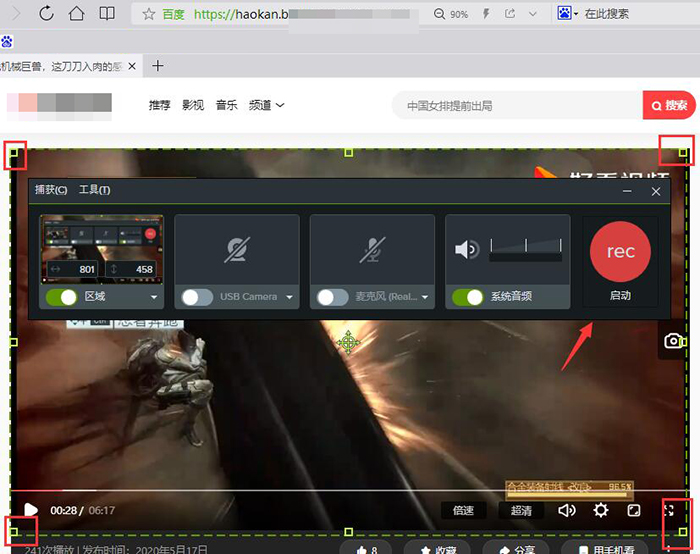
如图8所示,录制完成后,点击最后的“停止”命令。
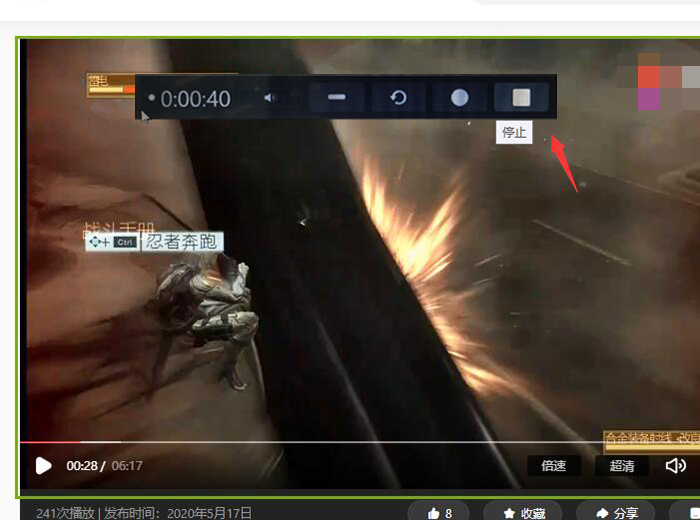
录制好的视频会自动出现在Camtasia的显示区域,视频轨道中也会出现素材。
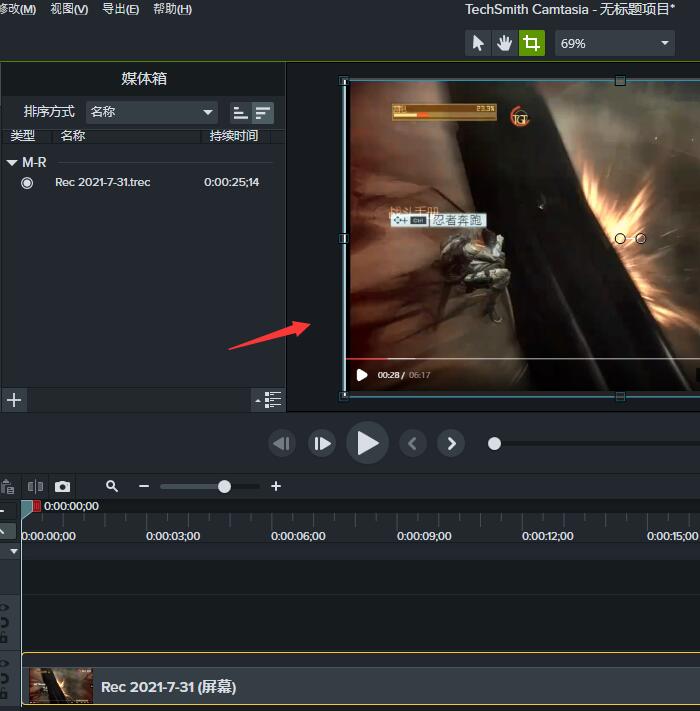
如图10所示,我们选中视频轨上的素材,鼠标右键打开快捷菜单,点击其中的“分开音频和视频”。
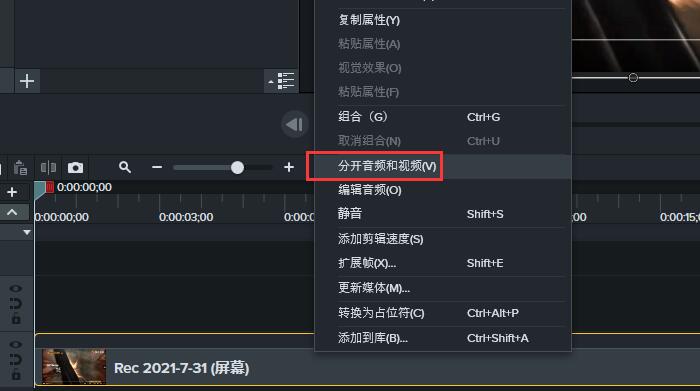
如图11所示,视频轨中的素材就被分成了两份,包括音频文件和视频文件,我们可以分别对它们进行修改和编辑。
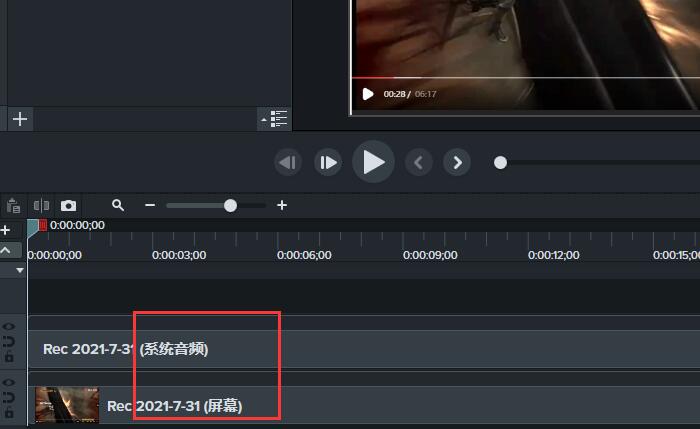
以上,就是使用Camtasia录制视频的全过程了。通过这个方法,我们能够方便快速地收集各种视频素材,就不用下载那些视频了,省时又省力,大家也快来试试吧。
作者:吴朗
展开阅读全文
︾