

发布时间:2021-10-12 15: 14: 51
无论是电影或是短视频,在结尾处常常会出现一些结束效果。有的是展示出视频的制作人员,有的则是一个“The End”。今天,我就利用Camtasia这款软件,来为大家制作一款视频画面渐渐消失的结束效果吧。
一、视频消失效果
如图1所示,进入Camtasia 2021的主界面,在“媒体”列表中找到视频素材,使用鼠标将其拖拽到视频轨上。
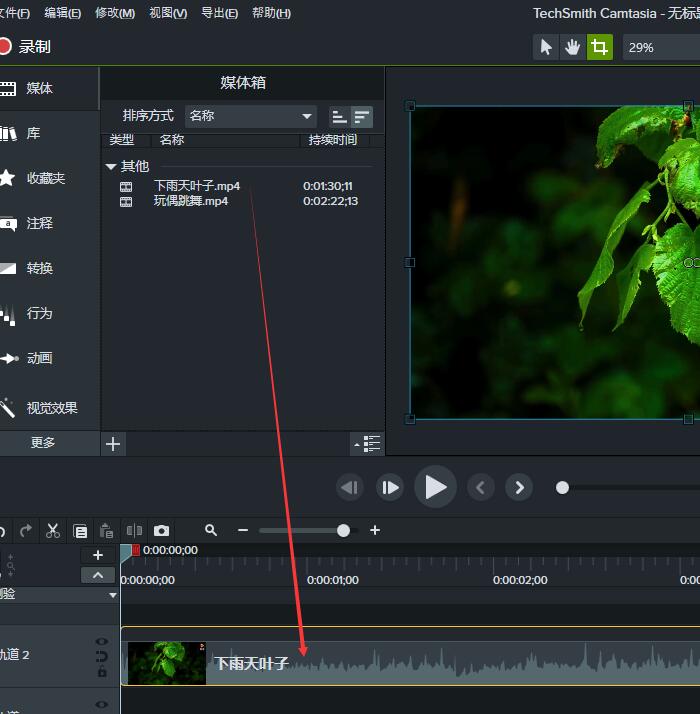
如图2所示,点击左侧工具栏中的“动画”,从里面找到一款“无不透明度”的动画效果,鼠标拖拽将其放置在视频轨道上。
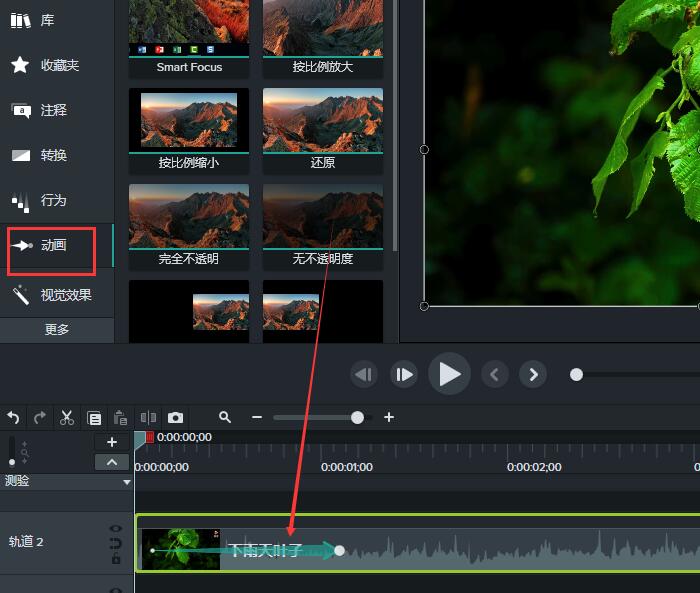
如图3所示,视频轨上会出现一个黄色箭头,这是用来控制无不透明度开始位置和结束位置的。这里我将开始时间调整到2s的位置,结束时间就是视频的末尾。
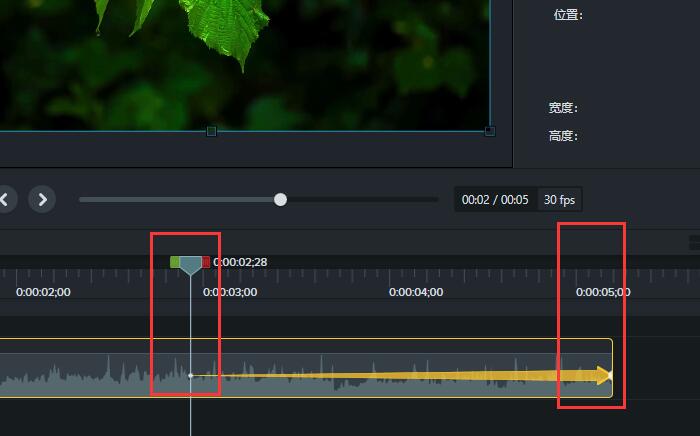
二、文字出现效果
下面是制作结束画面中的文字。如图4所示,点击左侧工具栏中的“注释”,选择最后一段“标注”样式,将其拖拽到显示区域。
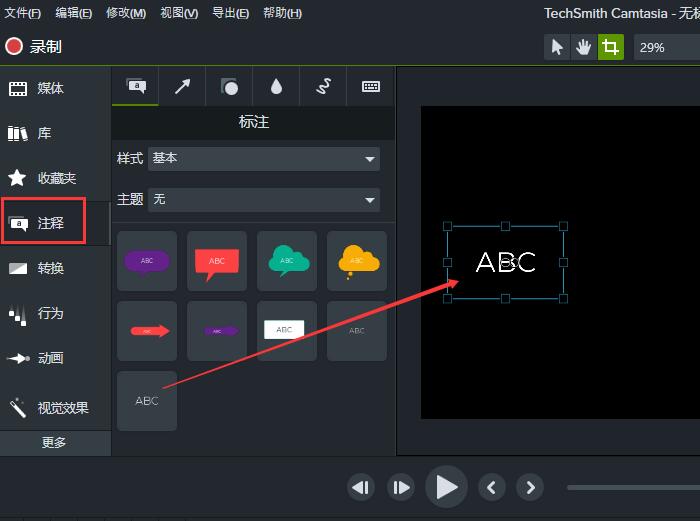
双击文字框,就可以自由编辑文字,这里我输入“The End”;随后,还要在下方视频轨中,将标注拖拽到视频的尾部,因为文字是要最后才显现的。
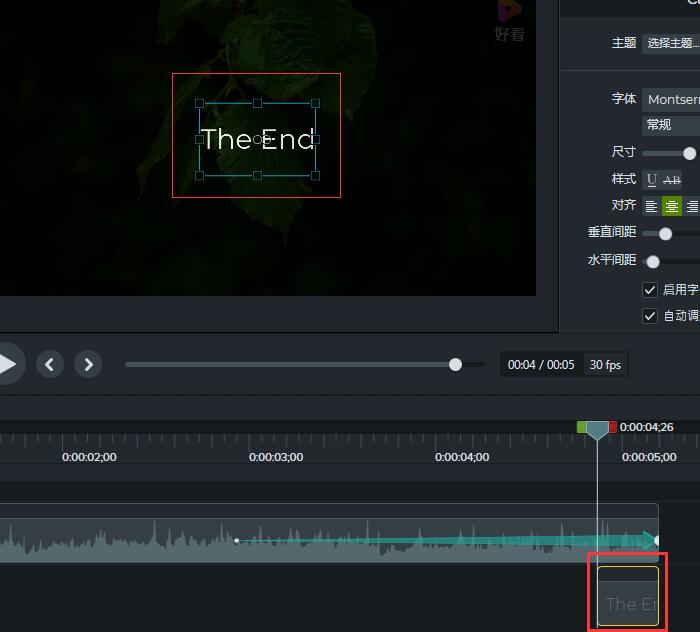
如图6所示,在左侧工具栏中点击“行为”,找到“淡入淡出”效果,使用鼠标将其拖拽到文字上。
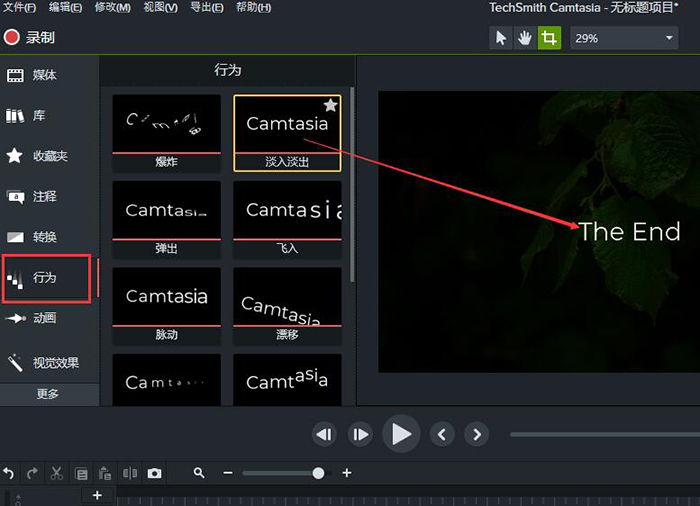
通过界面右侧的行为效果编辑面板,可以调整文字出现的效果。
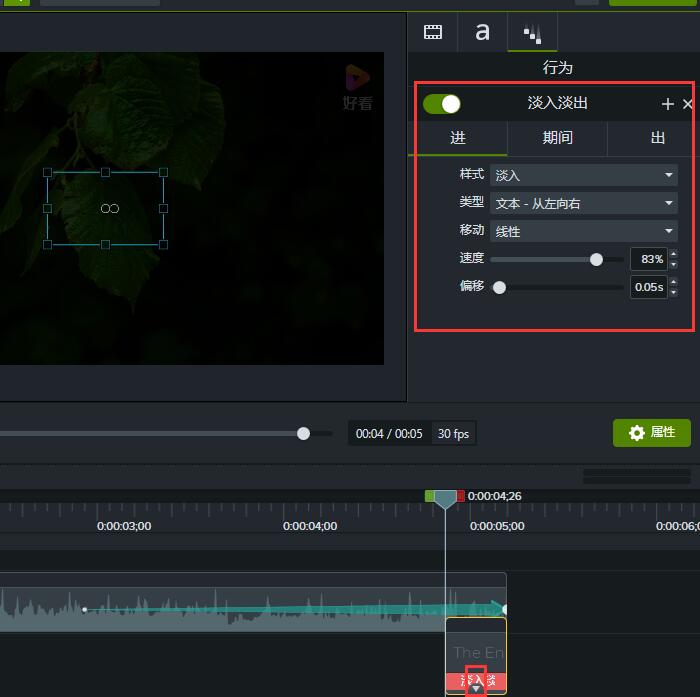
如图8所示,这里我将文字的“速度和偏移”都调整为0;并通过鼠标移动文字轨道的位置,从而控制文字出现的时间。
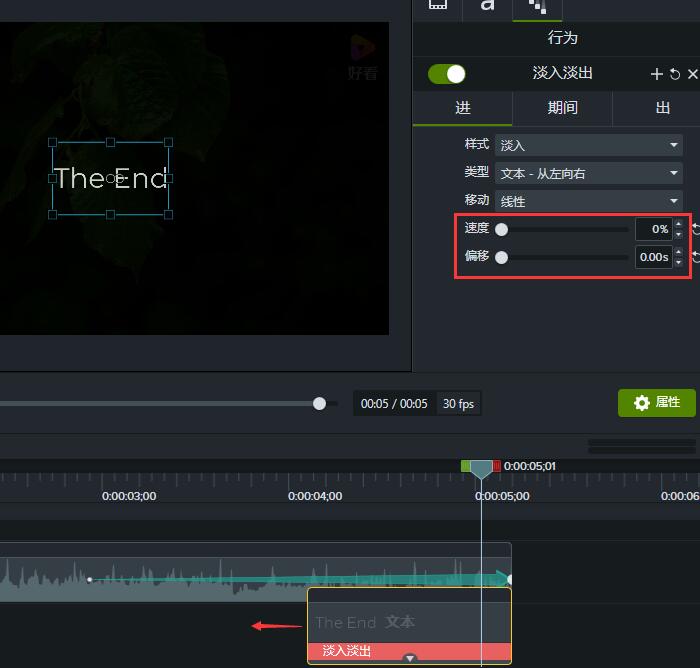
以上,就是使用Camtasia制作一个视频结尾逐渐消失效果的方法了。除了渐渐消失的样式外,大家也可以尝试其他的动画效果,并根据个人喜欢添加对应的文字行为效果。
作者:吴朗
展开阅读全文
︾