

发布时间:2021-10-11 11: 42: 18
Camtasia中有大量的视频动效和模板,我们在进行视频创作时,可以根据视频风格和个人喜爱,选择合适的动态效果。不过,默认的模板总是有限的。今天,我就教大家如何自定义Camtasia动态模板。
一、打开文件
如图1所示,进入Camtasia 2021的主界面,点击左侧工具栏中的“库”,这里面有大量的动态模板。这里我们选择一款“前奏模板”,使用鼠标将其拖拽到下方的视频轨中。
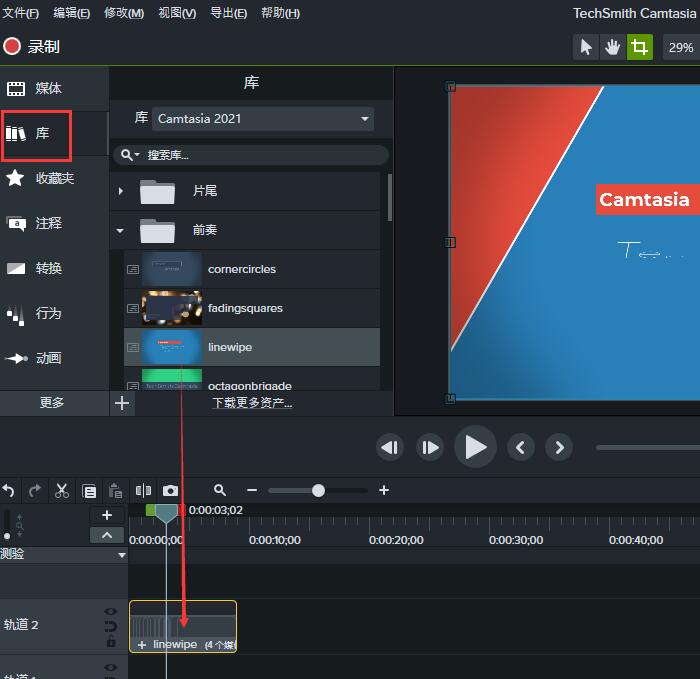
如图2所示,我们可以在显示区域查看动态模板的效果,还可以双击编辑上面的文字。
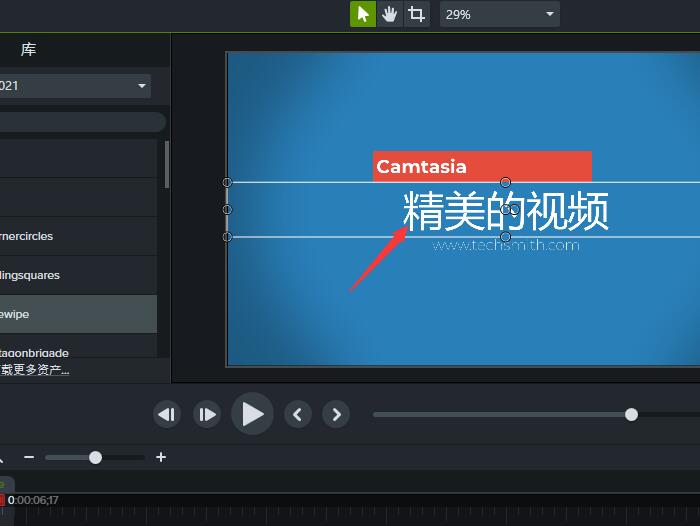
选中视频轨上的素材文件,右键打开快捷菜单,找到并点击其中的“打开组”。
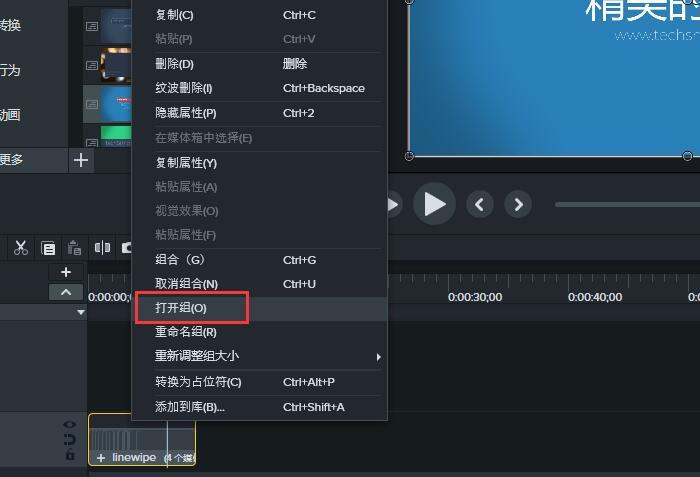
如图4所示,打开组后,下方轨道中就会出现多个元素。画面中不同的元素就对应着不同的轨道。
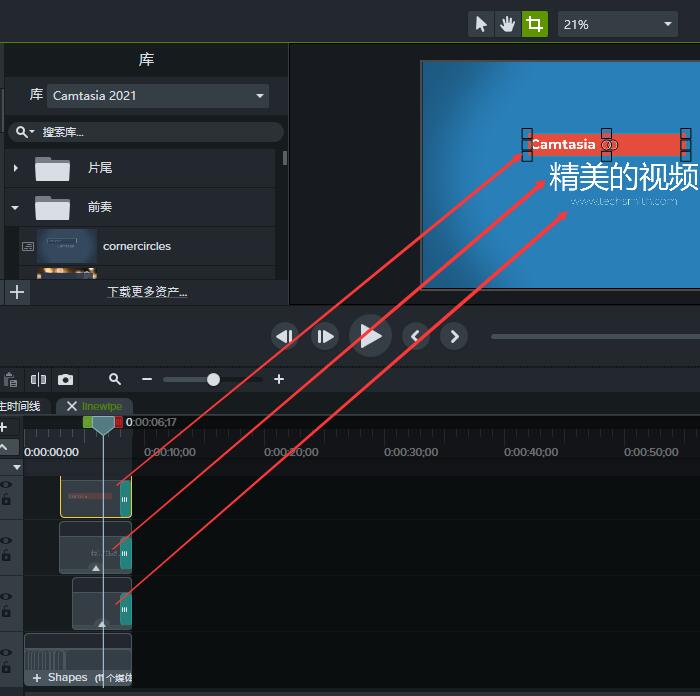
刚刚我们打开的是画面中文字的轨道,接下来是要打开动态背景的轨道。选择最底部的轨道元素,同样是右键点击“打开组”。
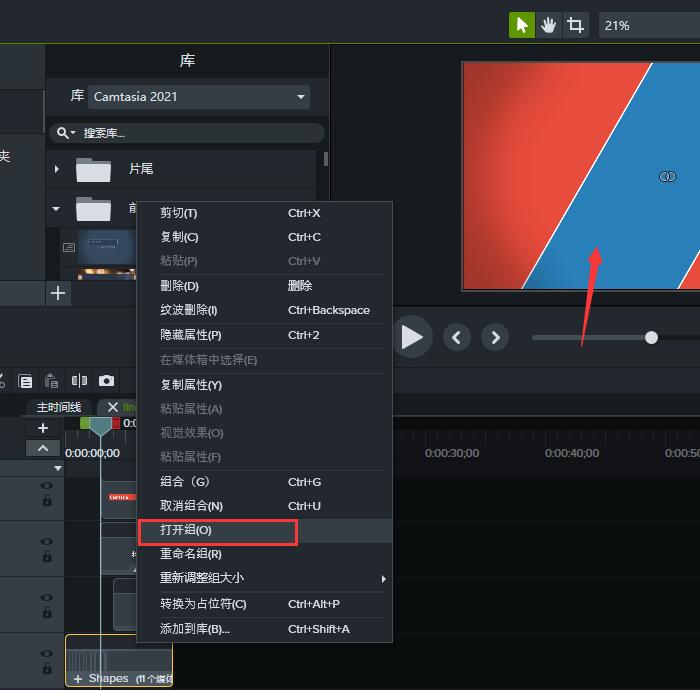
如图6所示,下方就会出现更多的轨道,这些是视频中背景和动态图案的元素轨道。
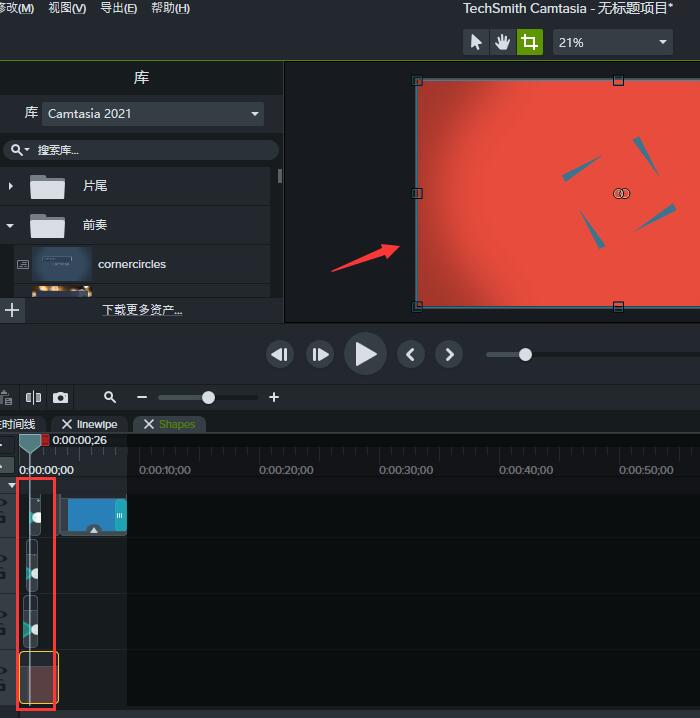
二、调整元素效果
如图7所示,我们选择画面背景,在右侧的设置窗口中,可以调整它的“形状、颜色和不透明度”。
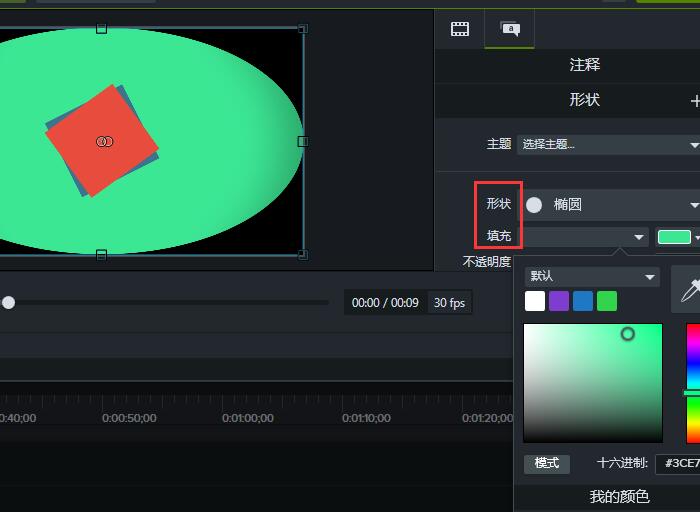
我们还可以选择画面中的其他元素,像这个红色的动态方块。
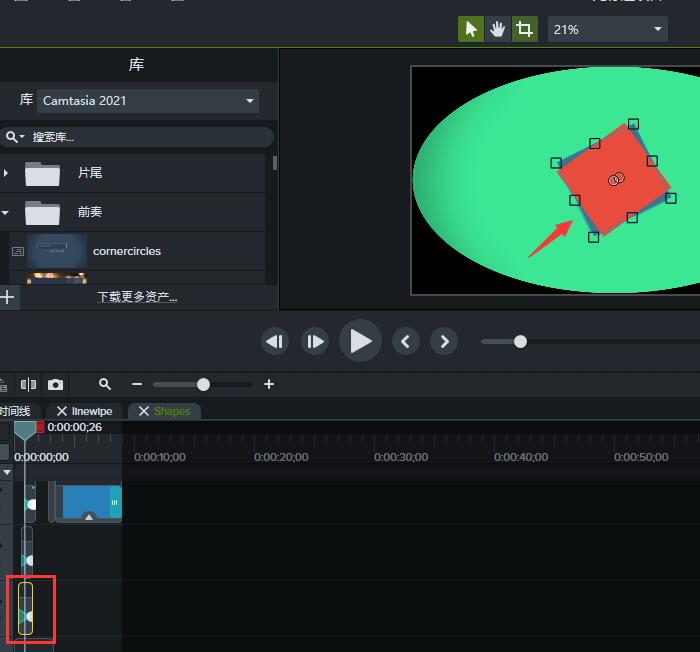
如图9所示,同样可以在右侧的编辑窗口中,对它的“形状、填充、不透明度和轮廓”进行调整。
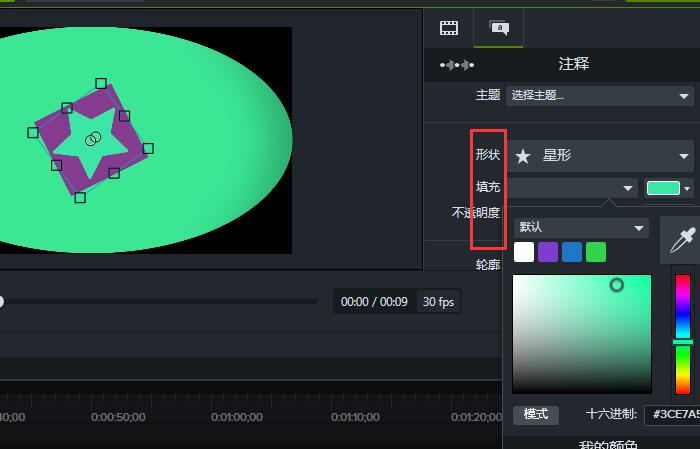
调整元素的形状、颜色后,接下来就是修改“动效”了。如图10所示,选中轨道中的元素,可以看到已添加的动效。我们还可以在左侧的“行为”列表中,选择其他的动态效果。
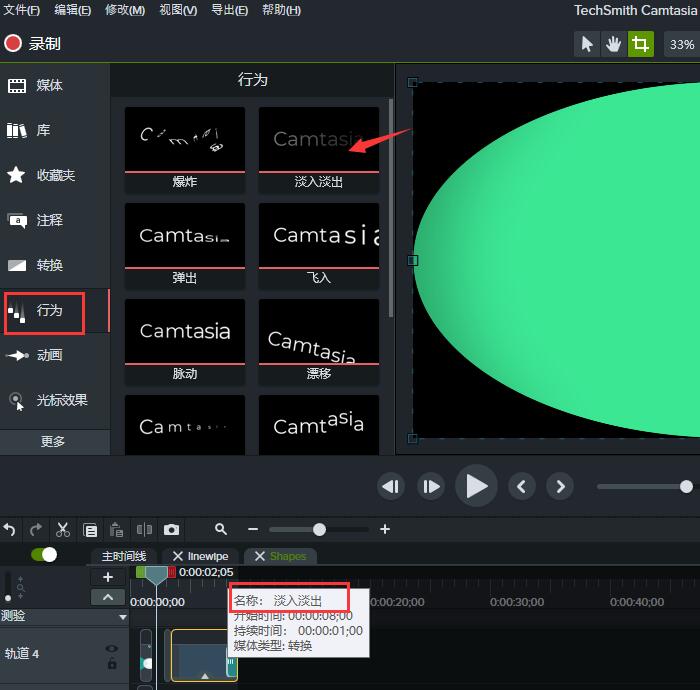
选择好合适的“行为”效果后,在右侧的“行为编辑窗口”,可以调整行为的样式、移动和速度。
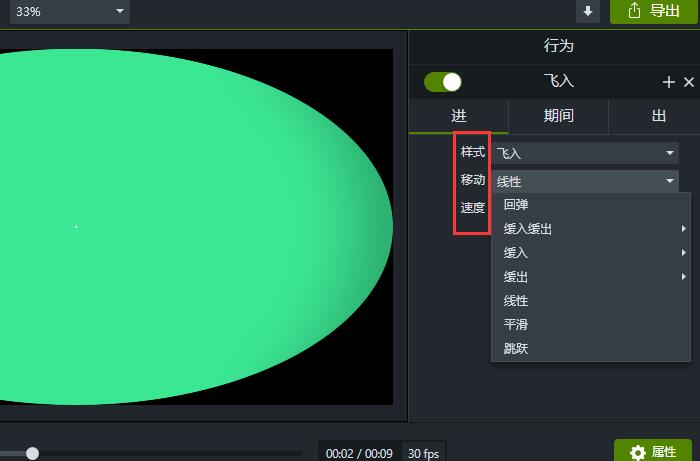
以上,就是如何自定义Camtasia动态模板的全过程了。通过这个方法,我们能够在原模版的基础上,对动态效果进行调整和改进,从而调整出更适合的艺术效果。大家也快来试试吧!
作者:吴朗
展开阅读全文
︾