

发布时间:2023-11-13 10: 10: 00
品牌型号:MacBook Pro
系统:MacOS Ventura 13
软件版本:Camtasia 2023
在如今的数字时代,屏幕录制已成为许多工作或学习中不可或缺的一部分,无论是制作教学视频、演示软件功能,还是为了录制游戏过程,屏幕录制软件都扮演着至关重要的角色。实际上屏幕录制不仅仅可以单纯录制屏幕,还能玩出非常多花样,下面本文将向大家介绍录制电脑屏幕怎么录制延时,录制电脑屏幕怎么弄高清。
一、录制电脑屏幕怎么录制延时
在正式开始录制电脑屏幕前,我们需要选择一款合适的录制软件,软件要求录制画面清晰、操作简单、功能丰富,最好可以有些视频编辑的功能,能够完成视频从录制到加字幕、片段剪辑,最后导出视频的一站式服务。
在众多屏幕录制软件中,Camtasia无疑是很符合我们需求的一款录制软件。Camtasia是一款功能强大的屏幕录制和视频编辑软件,它可以帮助我们轻松录制电脑屏幕,并提供了丰富的工具,如转换效果、动画效果、光标效果、添加注释,用于录制视频的后期编辑,下面说说如何使用它来延时电脑录屏。

1、打开Camtasia软件后,在Camtasia菜单中选择“首选项”,进入软件设置界面,在设置的录制菜单中,勾选“显示录制前倒计时”。
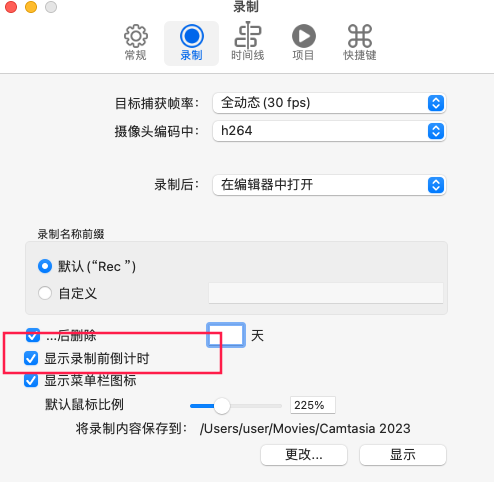
2、点击Camtasia右上角的录制按钮,打开屏幕录制窗口,随后点击“启动”按钮,开始录屏。
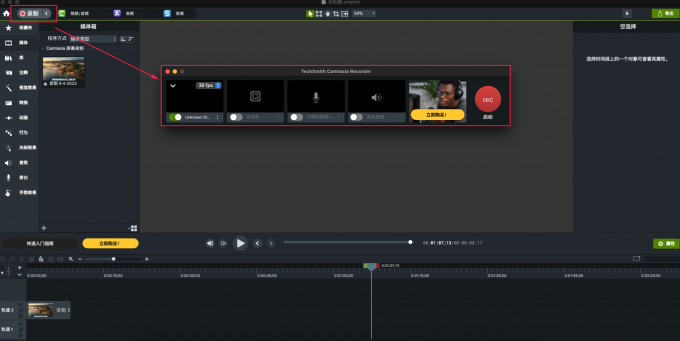
3、录屏开始后,首先会出现下图所示的等待界面,倒计时三秒后录屏会正式开始,在这三秒间我们可以随意操作电脑界面,准备好要开始录屏的画面。

二、录制电脑屏幕怎么弄高清
讲完如何延时录屏后,再来说说如何录制出高清晰度的电脑屏幕视频,这项需求通过Camtasia的设置调整可以实现。
1、调整分辨率和帧率
在项目设置界面,点击画布规格,选择将分辨率调整为较高的数值,如4K UHD,当然分辨率也要根据不同屏幕而定,不同的电脑屏幕对应适合的分辨率不同。同时还可以在机器配置允许的情况下,适当调高帧率,如60帧,也可以获得更好的录制效果。
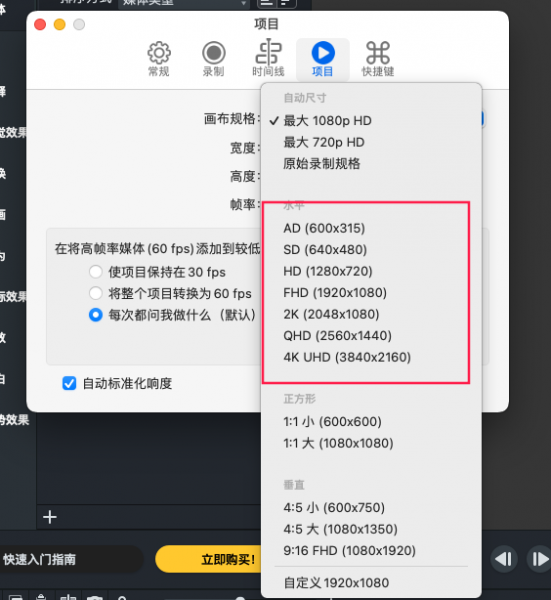
2、调整视频压缩类型
导出不同压缩类型的视频也会导致录制清晰度不同,我们可以在高级导出界面中,点击压缩类型,选择更高清晰度的编码,如HEVC(H265)编码,以获得更高质量的视频。在选择编码时,我们应当避免选择过度压缩的视频格式,否则虽然视频大小会变小,但相对应的也会导致画质下降。
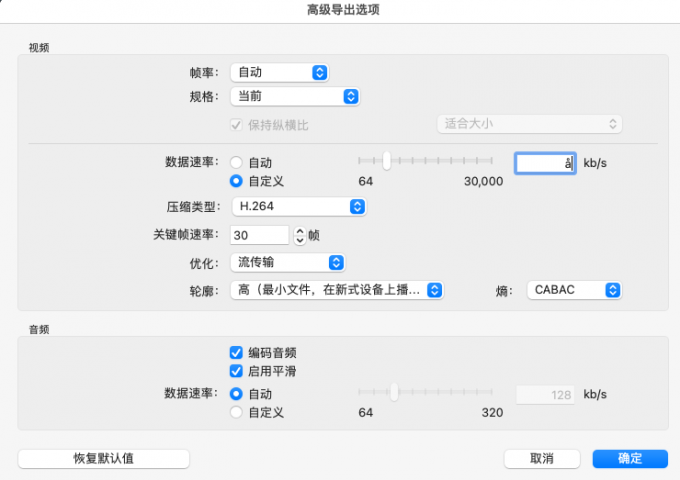
本文通过这款功能强大的Camtasia录制软件和相对应的一些设置调整,解决了有关于录制电脑屏幕怎么录制延时,录制电脑屏幕怎么弄高清的问题。除此之外,大家在录制视频时,还可以考虑为视频加上更加丰富的效果,以提高视频的专业性和趣味性,如使用Camtasia添加字幕、添加光标、进行动画控制等。
作者署名:包纸
展开阅读全文
︾