

发布时间:2021-08-16 11: 50: 31
无论是作为学生还是上班的职工,在空间条件不允许的情况下,我们往往会使用到腾讯会议进行视频会议。有时候我们会遇到会议的内容很精彩,但我们却没有很好用的录屏软件的情况。错失精彩的内容实在是遗憾。虽然说腾讯会议有录制的功能,但往往录制权限在发起会议的人手上。作为听众,我们通常无法主动通过腾讯会议进行录制。这个时候我们就急需一款方便好用的录像软件,来解决上述困扰。
Camtasia是一款便利又实用的录像编辑软件。它能轻松地记录屏幕动作,包括影像、音效、鼠标移动轨迹等等,另外,它还具有即时播放和编辑压缩的功能,可对视频片段进行剪接、添加视觉效果等。
今天就给大家分享如何使用camtasia录制腾讯会议。本次使用的软件为camtasia2021中文版 Windows 2021.0.1(windows10)。
打开camtasia,可以看到初始界面,这个时候鼠标左键点击新建项目。在新建的项目里我们可以对视频进行编辑等操作。
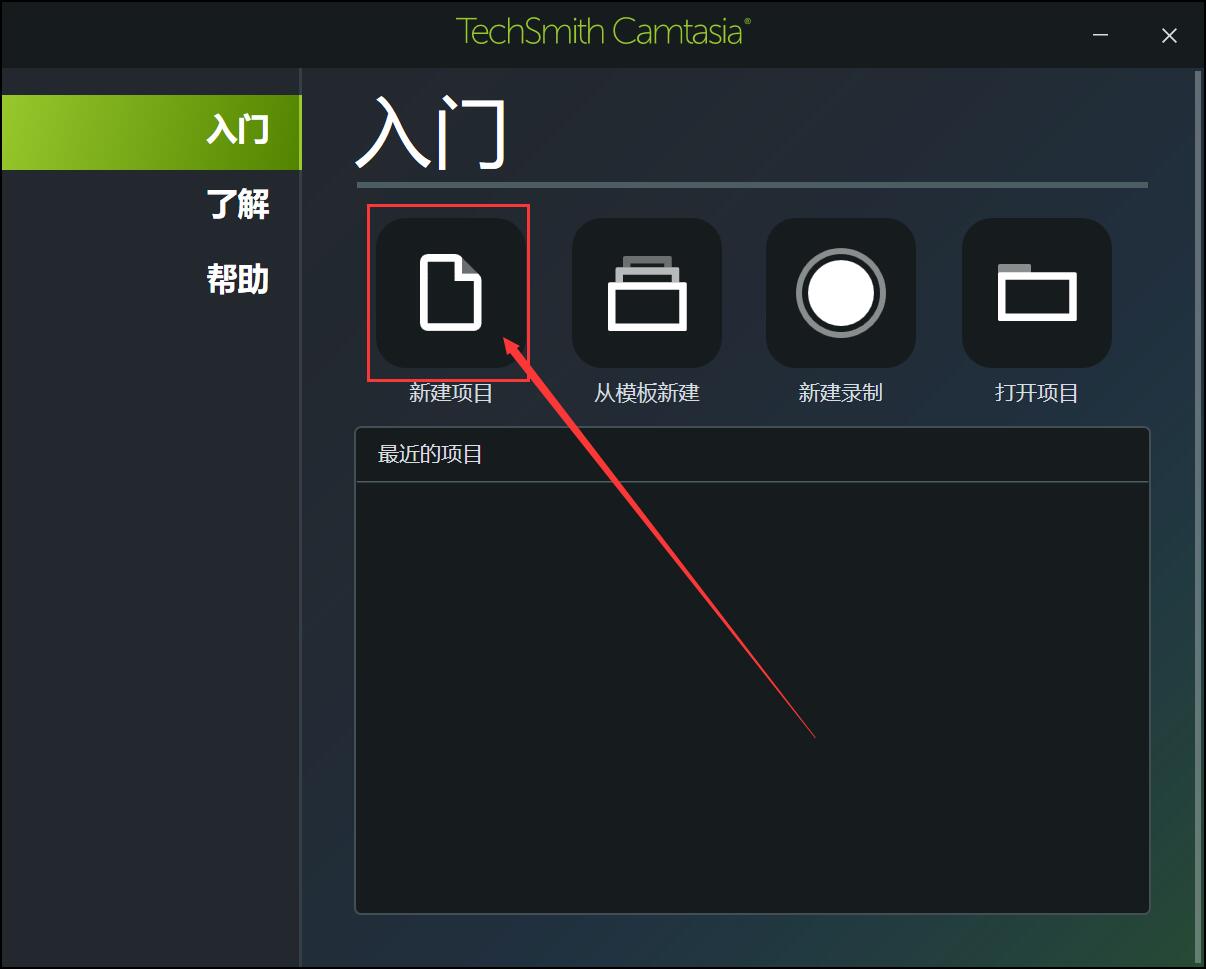
进入新建项目后,我们鼠标左键点击左上方的录制按钮,即可准备开始录制。
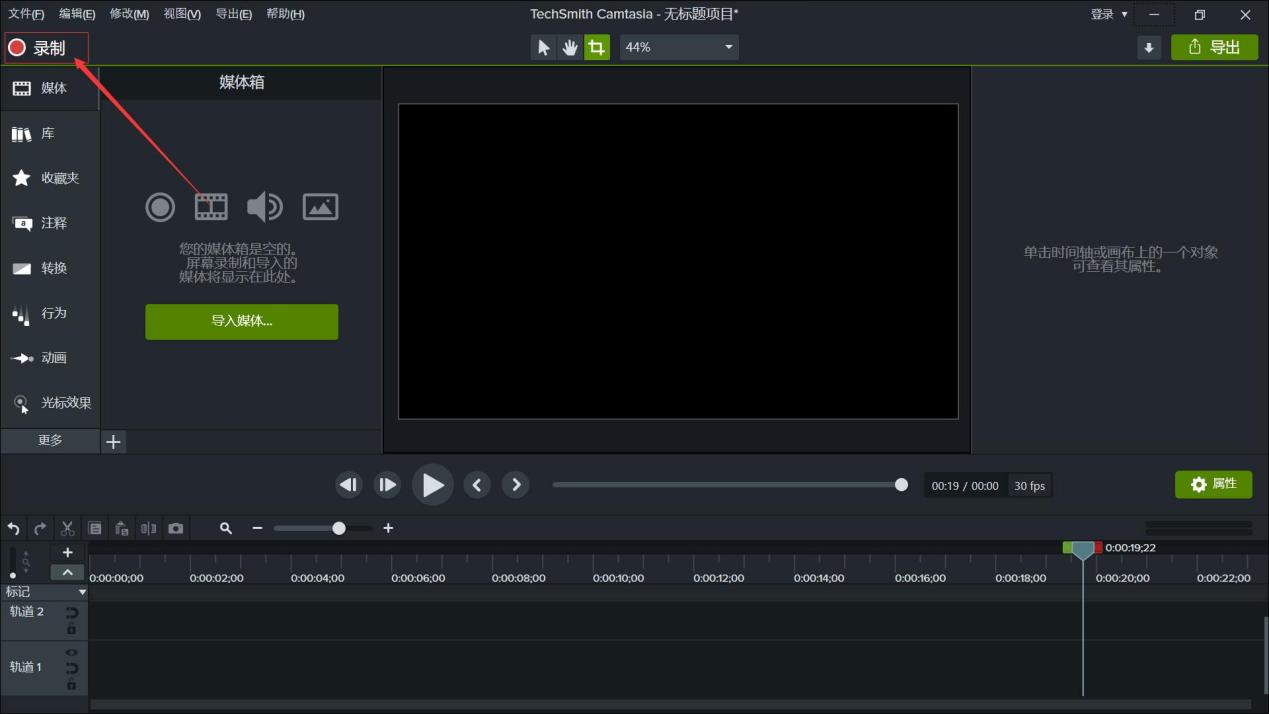
我们可以看到这里有四个选项让我们选择。从左到右分别是录制区域、录制时是否开启摄像头、是否启用外部麦克风以及是否录制系统音频。其中,绿色边框虚线就是录制区域的边界,录制区域除了自定义外,点击区域下拉按钮,软件本身也给了你一些选项,比如:全屏、宽屏等。在设置好后,点击右边rec即开始录制。录制结束后,点击结束录制,录屏文件会自动打开在新建项目里。
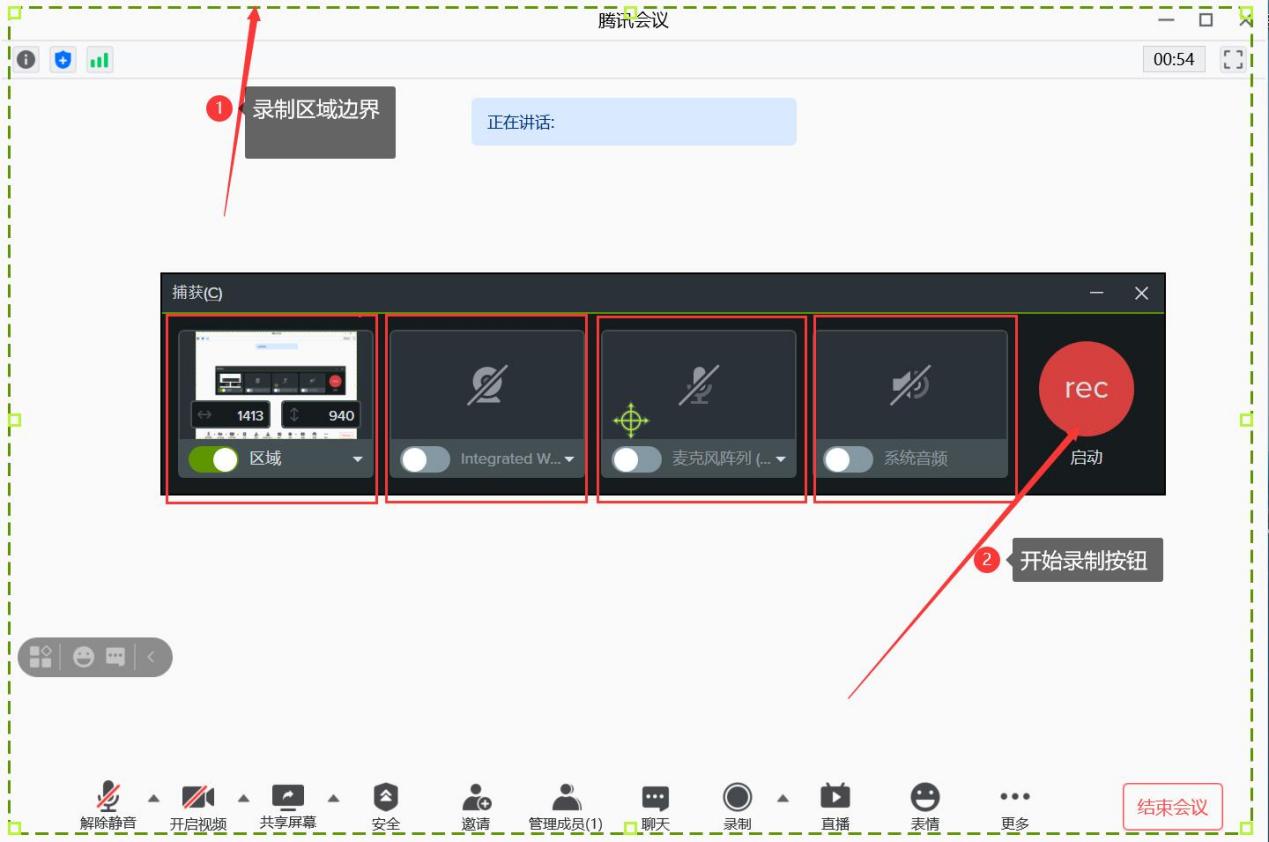
对于录制好的视频,我们也可以通过左边的操作菜单对视频进行编辑处理,如:添加字幕、添加注释以及设置声音音效等。处理好后,我们再点击右上角的导出,然后选择导出文件的格式,就大功告成了。
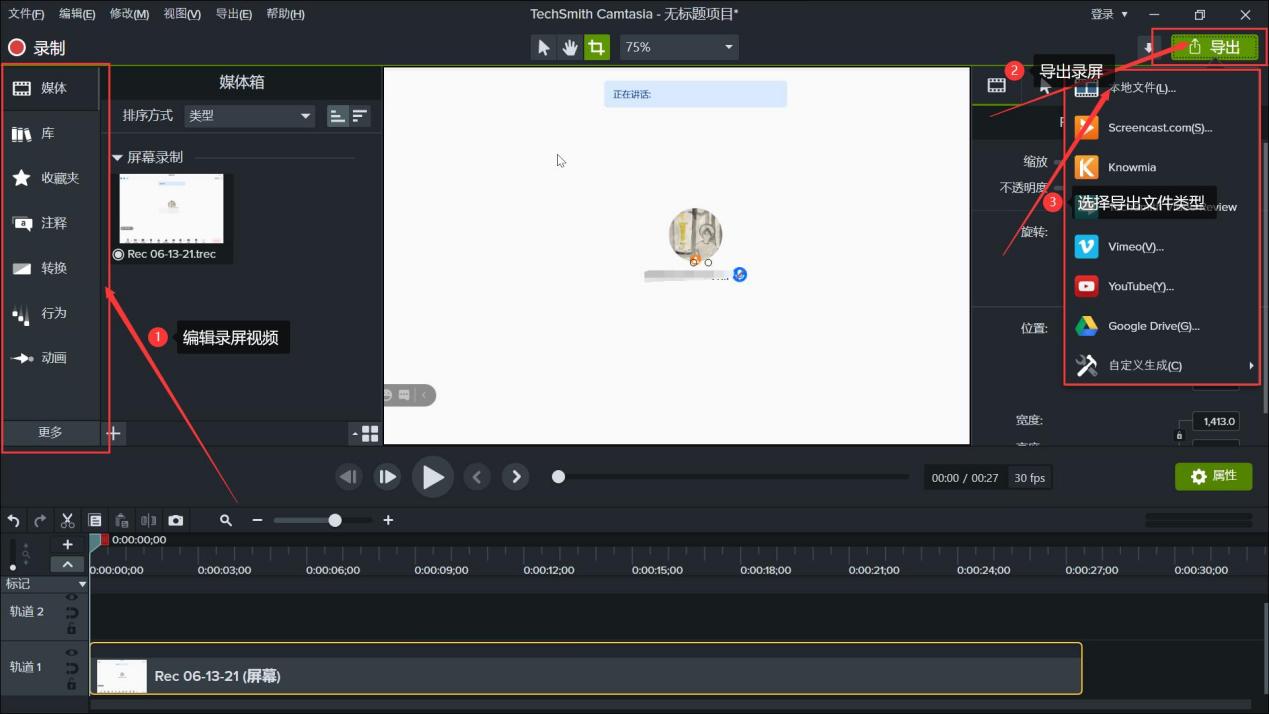
以上就是如何使用编辑录像软件camtasia录制腾讯会议的全部过程了。除了录制腾讯会议,包括录制ppt微课、网课视频、游戏视频等都能很方便地做到。所以想要体验编辑录像软件camtasia录制功能的小伙伴们,赶紧下载它去体验吧,还有更多功能等你解锁哦!
作者:schordinger
展开阅读全文
︾