

发布时间:2023-08-29 11: 21: 00
品牌型号:联想ThinkPad E14
系统:Windows 10家庭版
软件版本:Camtasia 2022
画面和声音是传递信息的重要因素,如果录制电脑屏幕后没有画面,会导致需要展示的内容缺失。对于此类情况,我们可以使用多种方式进行设置,以恢复录制画面。如果录制电脑屏幕后没有声音,同样我们可以使用多种方式使其恢复声音。下面我们来看详细介绍吧!
一、录制电脑屏幕后没有画面
这里我们以Camtasia为例,如果使用Camtasia录制电脑屏幕时没有画面,可以尝试以下步骤恢复。
1.确认录制的屏幕区域是否正确
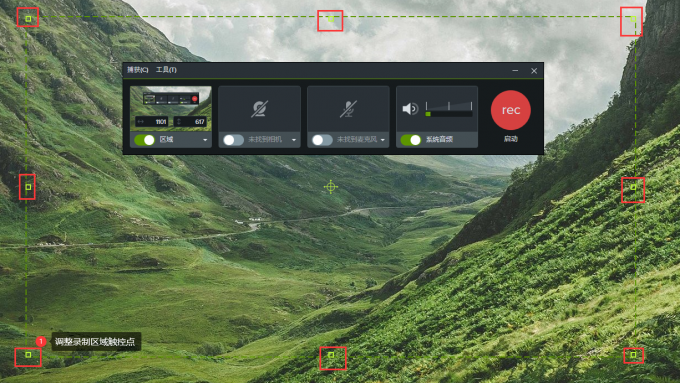
在Camtasia中,需要指定要录制的屏幕区域。请确保选择的区域正确,并且想要录制的屏幕已被包括在内。
2.确认录制器的视频输入是否正确
Camtasia可能会有多个视频输入选项,例如计算机摄像头或外部摄像机。请确保选择了正确的视频输入选项。如果只想录制屏幕,请选择屏幕录制选项。
3.确认Camtasia是否具有录制权限
在某些操作系统中,Camtasia可能需要管理员权限才能录制的屏幕。请确保已经授予了Camtasia正确的权限。另外,请确保没有在录制期间关闭了任何安全软件或防火墙。
4.重新安装Camtasia
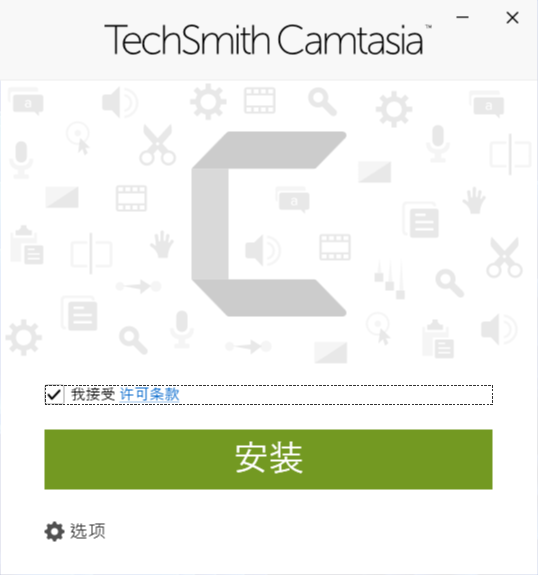
如果已经尝试了以上所有步骤,但仍然无法录制屏幕,请尝试重新安装Camtasia。在重新安装之前,请确保已经备份了Camtasia项目和数据。
二、录制电脑屏幕后没有声音
如果使用Camtasia录制电脑屏幕时没有声音,我们可以尝试以下步骤进行修复。
1.确认录制的音频输入是否正确
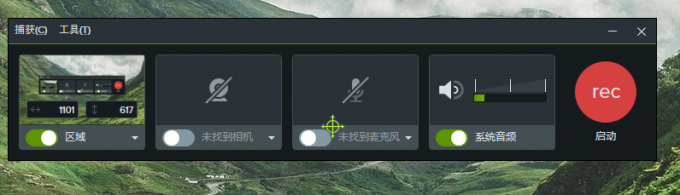
在Camtasia中,需要指定要录制的音频输入。请确保选择了正确的音频输入选项。如果只想录制电脑的内部音频,选择电脑内部音频录制选项便可。
2.确认音量是否被静音或关闭
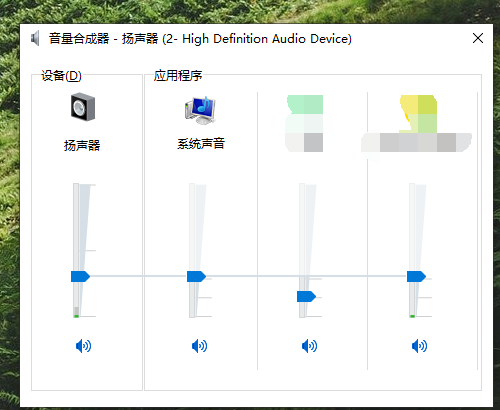
在某些情况下,可能会意外地将音量调低或关闭。请确保计算机的音量处于正常水平,并且没有被静音或关闭。
3.确认Camtasia是否具有录制权限
与视频录制权限类似,Camtasia可能需要管理员权限才能录制音频。请确保已经授予了Camtasia正确的权限。
三、总结
以上便是录制电脑屏幕后没有画面,录制电脑屏幕后没有声音的内容。Camtasia录制电脑屏幕时可能出现没有画面或没有声音的问题。解决这些问题的步骤包括:确认录制的屏幕区域和音频输入是否正确、检查Camtasia是否具有录制权限和音频设置、检查音量是否被静音或关闭,以及尝试重新安装Camtasia。更多有关Camtasia使用技巧,尽在Camtasia中文网站!
展开阅读全文
︾