

发布时间:2021-01-12 10: 17: 53
在制作视频时,许多自媒体或机构通常会添加特定的片头或片尾,片头指放在正片前的视频,通过一定的叙述或剪接精彩片段,吸引观众。片尾则为正片结束后1-2秒的视频片段,不光能增加辨识度、起到宣传效果,也能防止视频被盗用。
而在制作新视频时,如果每次都需要重新导入片头片尾,过程会有些繁琐,那么本期小编将演示通过在Camtasia 2020创建模板来快速的添加片头片尾。
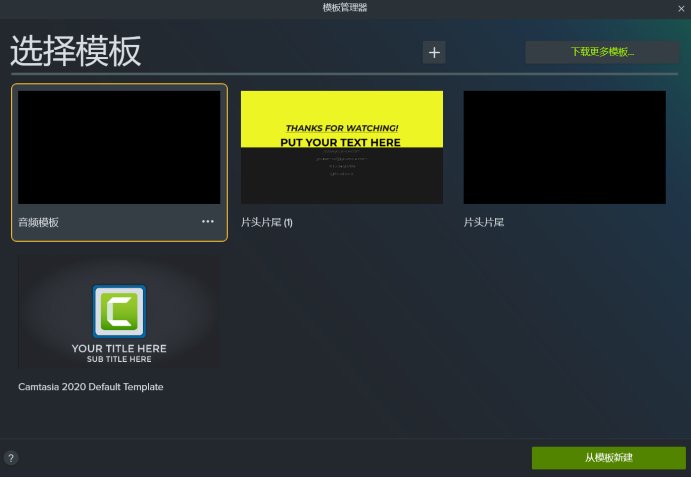
一、添加片头片尾
在库中选择合适的片头、片尾并拖拽到时间轴上,中间最好隔出一段空间,方便之后添加其他视频素材。
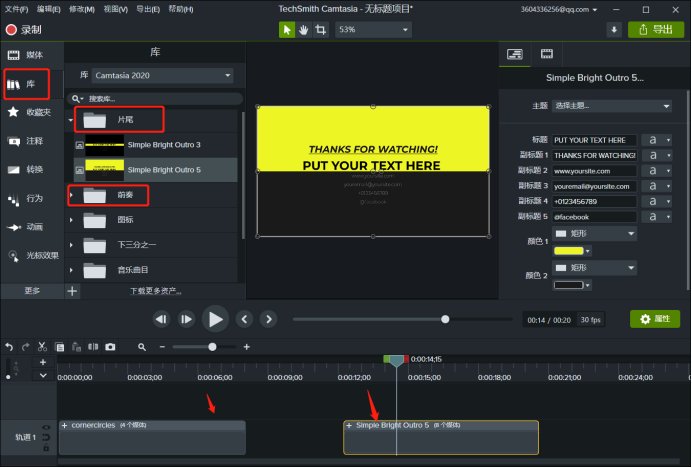
二、创建模板
接着点击“文件”,选择“将项目保存为模板”。
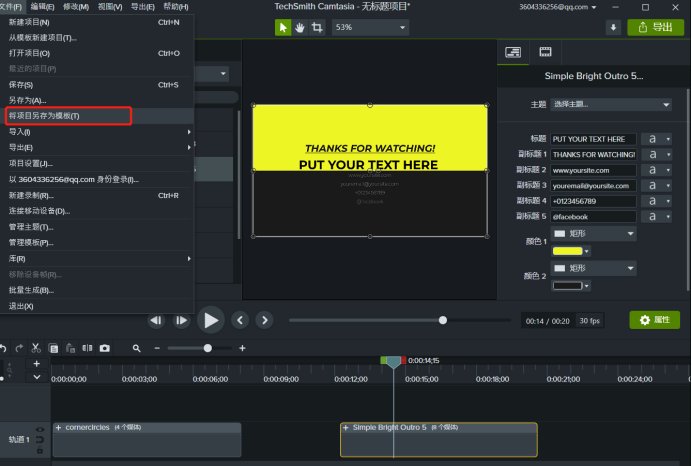
为模板命名,方便今后在不同的场景使用,点击确定即可保存模板。
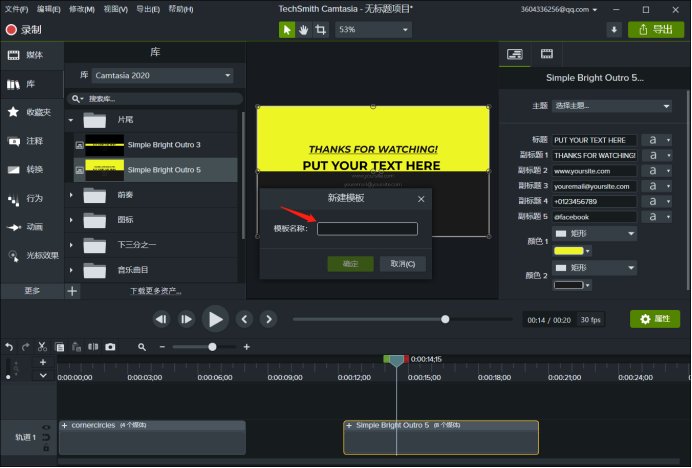
接着点击“从模板新建项目”,打开刚才新建的片头片尾模板,双击即可使用。打开后可以发现两个素材均保留原有位置,在片头片尾中间可随意插入其他视频、图片素材。相比每次剪视频分别导入片头片尾,利用模板功能,方便选择适合的片头片尾,也节省时间。
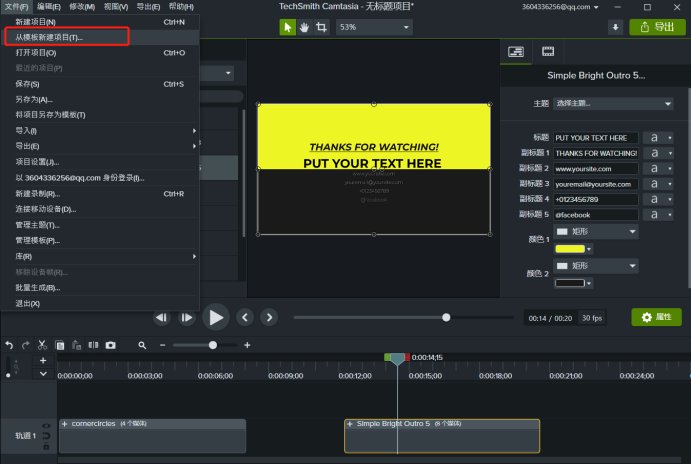
Camtasia也内置了一个模板素材,点击轨道上的加号即可展开分组并查看对应的素材,右击功能板上的logo place即可替换素材。
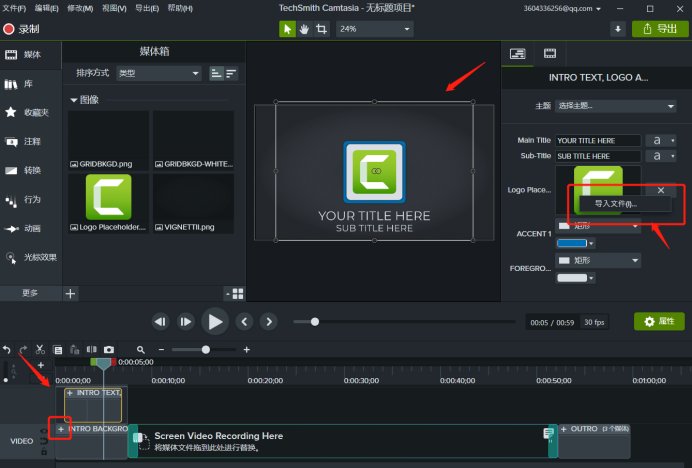
同理导入音频素材并拖拽到时间轴上,通过“将项目保存为模板”即可制作音频模板。
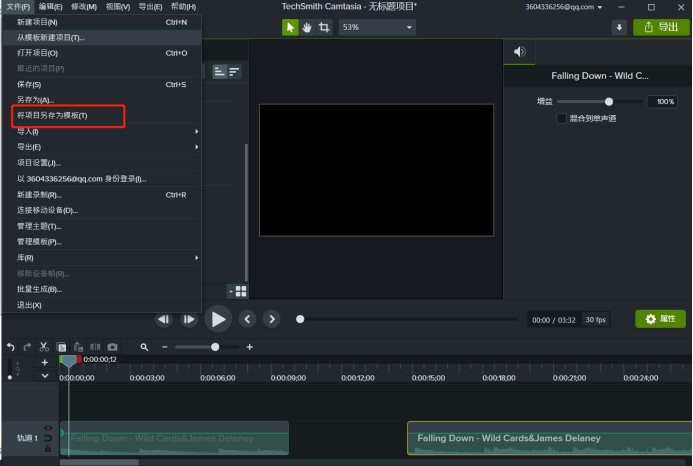
需要注意的是,只有关闭磁轨时,素材之间才被允许存在空间。通过制作模板创建自己的Camtasia素材库,使用时直接导入即可,是不是很方便呢,小伙伴们快来试试看吧。欢迎大家访问Camtasia中文网,查看学习更多Camtasia教程。
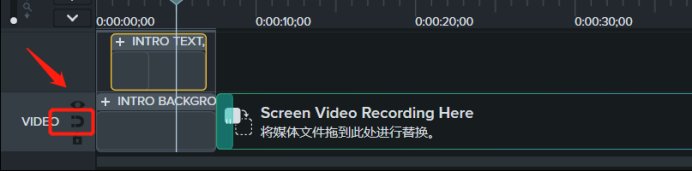
作者:八味良药
展开阅读全文
︾