

发布时间:2022-07-25 15: 04: 00
品牌型号:联想 YOGA 710
系统:Windows 10
软件版本:Camtasia 2022
在视频制作中,屏幕录制也是较为受欢迎的一种模式,这一般需要借助专业的录屏软件来进行,接下来就为大家介绍一下如果在录屏时遇到声音不清楚怎么办,录屏声音不同步怎么办。
一、录屏声音不清楚怎么办
屏幕录制时,声音主要可以被分为两部分,一部分是录制屏幕时的系统声音,一部分则是由外部收音设备收集到的外界声音。
1.系统声音不清楚怎么办
使用Camtasia进行屏幕录制时,系统声音会和屏幕内容存储在同一轨道中,轨道中可以看到表示音频的波形,如下图所示。

这一部分的音频是不受电脑系统音量设置的影响的,也就是说,即使录制的时候电脑是静音的,录制出来的系统音频也还是原本的音量。
如果在编辑时听到系统录制来的声音不清楚,大多是由于这段音频本身的音量和质量就不太好,可以尝试在使用Camtasia编辑时加大音频增益,以提高音量。
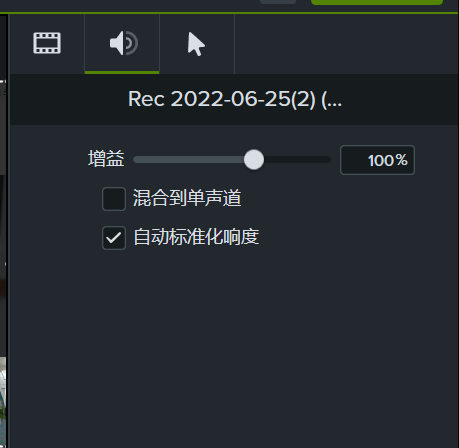
2.讲解声音不清楚怎么办
讲解声音,我们也称其为旁白,这部分声音是由收音设备从外界收集而来的,音频质量也会更容易有起伏。
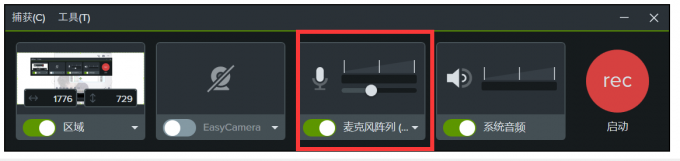
录制时打开可用的麦克风,就能将外部的讲解声音录制进来了。
录制完成后,这部分音频会单独存储在一个轨道中,这是与系统声音不同的地方。如果录制时开了摄像头,麦克风录制的音频则会和相机的画面存储在一个轨道中。

如果是这部分声音不清楚,可以先检查麦克风的驱动、硬件,查看麦克风是否有灰尘堵塞、硬件是否完好等。
虽然这部分声音容易质量差,但也恰是最好解决的问题,我们可以直接将录制好的音频文件导入到Camtasia中,编辑设置与视频画面适配即可。
另外,Camtasia有专门的旁白录制功能,如果是因为噪音、环境问题导致的讲解声音,可以使用这个旁白录制功能重新录制。
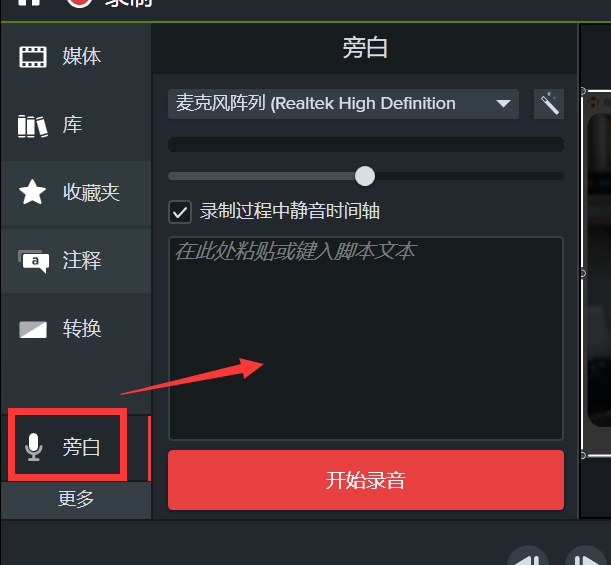
二、录屏声音不同步怎么办
在屏幕录制时,有时会遇到画面和声音不同步的情况,这种问题的解决办法比较简单,将音频轨道和画面轨道在时间轴上编辑对应即可。

这是针对音频对照着画面录制的情况,他们的时长和内容都是匹配的,直接对齐就能解决问题。
但如果音画不同步的情况比较稀碎,无法通过这种方法来调整使其同步,解决方法要复杂一点,这时建议大家参考前文提到的旁白录制功能,这样录制时Camtasia会同步播放视频,录出来的音频与视频的同步率会更高。
这样只要使音画两个轨道在时间轴上对齐就可以实现同步了。
三、如何使用Camtasia为录屏添加音效
作为视频的重要组成部分,音频编辑也是需要看重的一环,Camtasia可以向音频中添加音效。
点击左侧菜单栏中的“更多”,打开“音效”窗口。
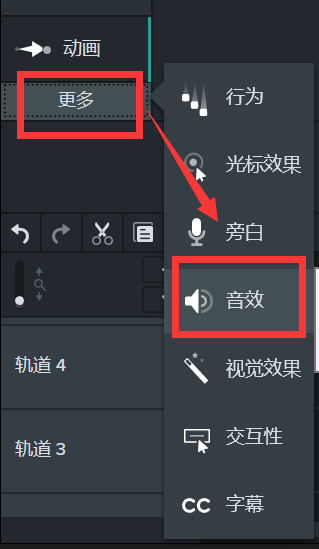
在窗口中选择一个合适的音效,点击将其拖动到时间轴中,即可添加音效。
添加后的音效会在操作界面右侧展开编辑窗口,这里用到的是降噪效果,需要设置敏感度和数量两个参数。
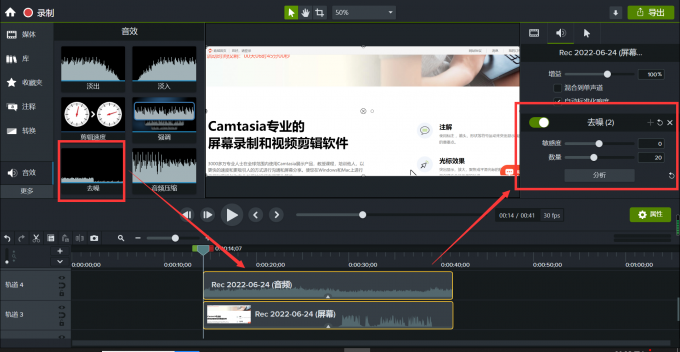
这就是今天要和大家介绍的关于“录屏声音不清楚怎么办,录屏声音不同步怎么办”的解决办法了,希望可以对大家有所帮助。更多方案解决欢迎进入Camtasia中文网站查看。
展开阅读全文
︾