

发布时间:2022-08-17 11: 54: 13
品牌型号:联想 YOGA 710
系统:Windows 10
软件版本:Camtasia 2022
在各种教学活动和展示分享中,有时会需要用到屏幕录制,但有些小伙伴还不知道如何使用屏幕录制,今天就和大家分享一下在电脑上如何录制微课,在电脑上如何录制ppt。
一、在电脑上如何录制微课
在电脑上录制微课,需要用到专业的电脑微课录制软件,Camtasia就是比较常用的一款微课录制软件,可以进行屏幕录制和视频编辑。
打开软件,在开始页中打开屏幕录制项目。
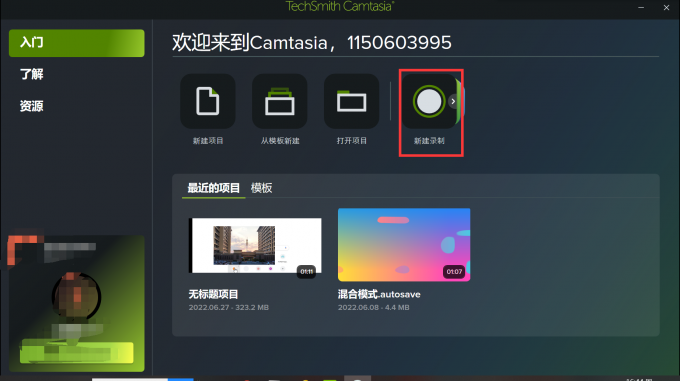
这时Camtasia会打开一个新的窗口,在屏幕下方的任务栏中可以看到红色的软件图标,这是Camtasia工作时的录制控制窗口。
这个小窗口可以控制微课录制使用的设备、录制的开始和暂停,并能在录制过程中监视设备运行状态。
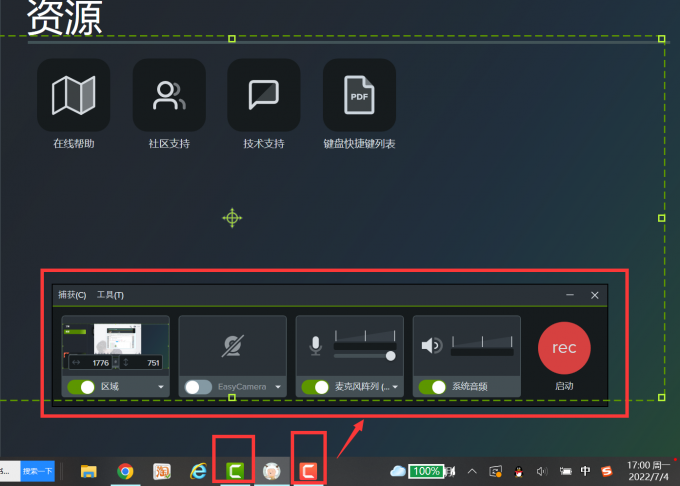
如图2所示,任务栏中有两个正在运行的Camtasia的软件图标,绿色的是软件自身的图标,红色的就是录制控制窗口。
控制窗口中有四个录制项目,“区域”就是正在录制的屏幕画面,第二个是摄像头,第三个是麦克风,用来收集环境音和人声,第四个是系统音频。
点击右侧的“启动”按钮,可以开始微课的录制。
在录制过程中,控制窗口会变成图3所示的状态。

上面示例的这个窗口中,左侧是录制进行的时间,以秒为单位计;它的右侧是两个声音收集的图标,有声音被录制时会有绿色条状图案运动显示;“—”状按钮是用来最小化控制窗口的;最右侧三个按钮依次为重新启动、暂停和结束录制。
录制完成后,点击结束录制按钮,会结束正在进行的微课录制项目,将其导入Camtasia视频编辑界面,进行后续编辑处理。
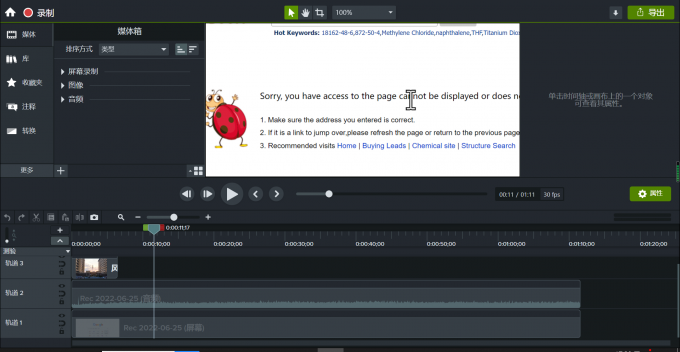
二、在电脑上如何录制ppt
PPT录制是屏幕录制中的一个重要内容,这在许多教学视频,尤其是网课录制中,都是非常重要的,那么在电脑上如何录制PPT呢?有多种办法。
1.PPT自带录制功能
在WPS的PPT播放页面中,有录制按钮,可以直接进行录制。
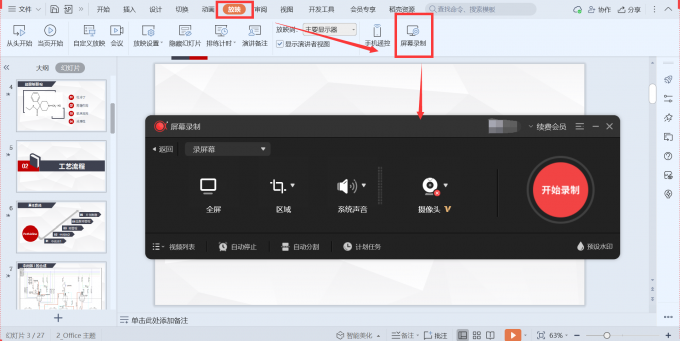
这样的录制内容可以是PPT放映的画面、声音和摄像头画面,但是摄像头的使用需要会员权限。
2.Camtasia录制PPT
使用屏幕录制软件,也可以进行PPT录制。
操作方法和前面提到的微课录制方法是一样的,开始录制后打开PPT进行放映就可以了。
这样的录制可以同步录制人像和讲解声音,是很多老师制作视频课程时的选择。
三、如何在PPT录制中添加高亮
在PPT和微课录制中,经常需要添加一些高亮注释,这可以在PPT播放时使用播放软件添加,也可以在使用Camtasia进行后期处理时添加。
在Camtasia的“注释”窗口中,选择“高亮”,将其拖动到时间轴上。
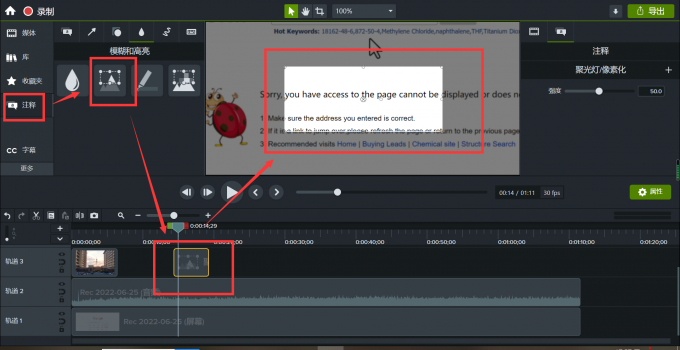
和其他效果有所区别,高亮注释是不能添加到素材中间的,只能在其他轨道上与视频合并播放。
在画布中拖动矩形边缘可以调整其高亮的范围,拖动时间轴上的素材长度,则可以调整高亮持续时间。
这就是今天要和大家分享的在电脑上如何录制微课,在电脑上如何录制ppt的主要内容和操作方法,希望可以对大家有所帮助。更多软件资讯和教程案例欢迎进入Camtasia中文网站查看。
展开阅读全文
︾