

发布时间:2022-12-14 11: 18: 42
品牌型号:华为Mate Book D14
系统:win10
软件版本:Camtasia
如今社会,不论是娱乐、学习还是办公,大家多多少少都会遇到需要录屏的情况。有时候录屏还需要将声音一同录制进去,那么你知道电脑录屏如何实现内录声音,电脑录屏声音录制教程吗?感兴趣的小伙伴一起看看下面这篇文章吧!
电脑声音分为系统声音和麦克风声音,系统声音就是电脑内部自己发出来的声音,也就是本文中所说到的内录声音。借助一款录屏软件录制出来的效果或许会更好哦!接下面我就使用Camtasia这款软件为大家演示电脑录屏如何实现内录声音。
1、双击打开Camtasia软件,点击“新建录制”(如图1所示)。
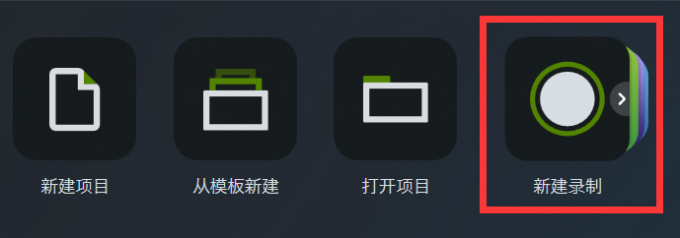
2、直接进入录制界面后,可以看到有四个选项,点击上方“捕获”中的“录制系统音频”或者直接将下方“系统音频”按钮打开,点击“启动”,便可开始录制系统内部声音了(如图2所示)。
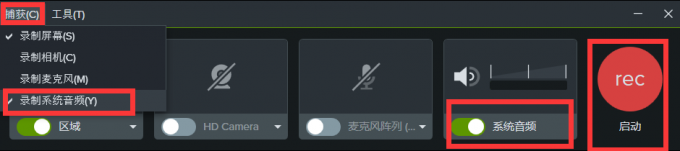
以上就是电脑录屏如何实现内录声音的操作了,是不是很简单呢!
上面简单讲述了电脑录屏如何实现内录声音的操作,接下来就继续使用这款软件为大家讲解电脑录屏声音录制的教程。希望能够帮助到你!
1、双击Camtasia软件,点击“新建项目”,进入软件主页面(如图3所示)。
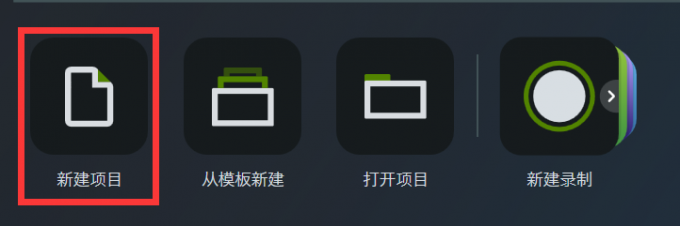
2、点击主页面左上角的“录制”(如图4所示)。
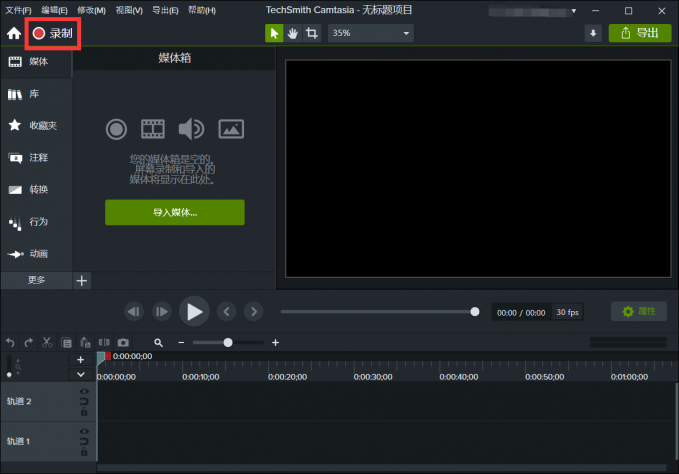
3、将顶部工具栏“捕获”中的“录制麦克风”打开便可录制外部声音,将“录制系统音频”打开便可录制内部声音。或者直接点击下方小圆点,呈绿色状态即为打开状态,拖动“麦克风阵列”上方的小圆点还可以调节麦克风录制的音量。点击“启动”即可(如图5所示)。
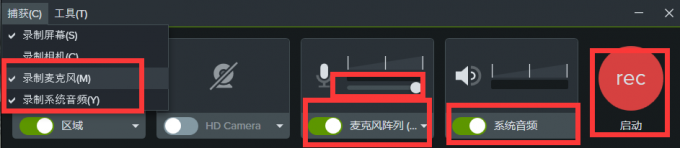
4、开始录制后,弹跳界面从左至右的选项分别表示为:最小化、重新启动、继续执行、停止或者按键盘上的F10也可停止录制,根据需求进行选择即可(如图6所示)。

5、录制结束后,在左侧工具栏“更多”中还可以对录制的声音进行剪辑操作,可以使用“旁白”功能,进行录制旁白的操作;使用“音效”功能可以增强和改进音频质量,使音量变均匀、消除背景噪声或者调整剪辑速度(如图7 所示)。
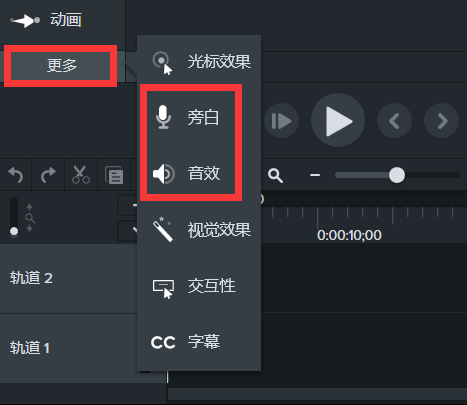
6、录制并剪辑结束后,点击顶部工具栏中的“导出”或者右上角的“导出”,将录制的素材导出(如图8所示)。
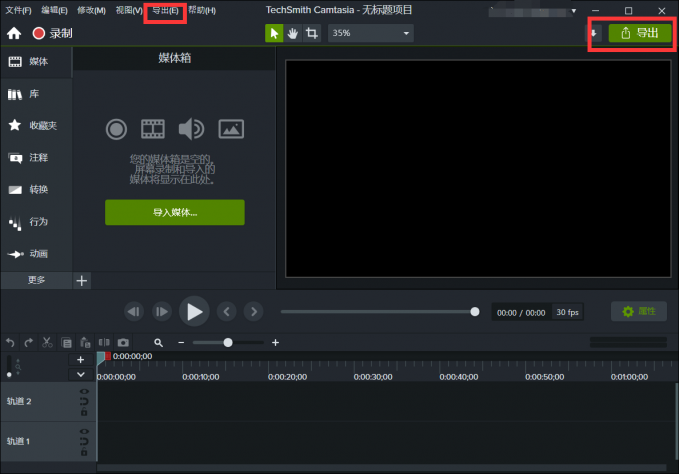
看完以上讲解,是不是对电脑录屏如何实现内录声音,电脑录屏声音录制教程有所了解了呢。有需要的小伙伴赶快动手操作起来吧!还没有选择好录屏软件的小伙伴不妨试试Camtasia这款录屏软件,进入该软件中文网站即可下载体验哦!
作者:雨谷
展开阅读全文
︾