

发布时间:2022-12-13 10: 17: 58
品牌型号:华为Mate Book D14
系统:win10
软件版本:Camtasia
随着互联网的发展,线上学习成为了很多人学习的一种方式。这样不仅避免了出行方面的问题,合理利用的话还可以提高学习的效率。因此,微课的录制也成为了老师们的任务之一。那么你知道微课声音怎么录制进去,录制微课怎么没有声音吗?感兴趣的小伙伴一起来看看下面这篇文章吧!
录制微课通常需要借助一款录屏剪辑软件,Camtasia这款软件中的录制功能具有十分高的实用性,下面就使用这款软件为大家讲解微课声音该怎么录制进去。
1、打开Camtasia软件,点击左上角的“录制”按钮(如图1所示)。
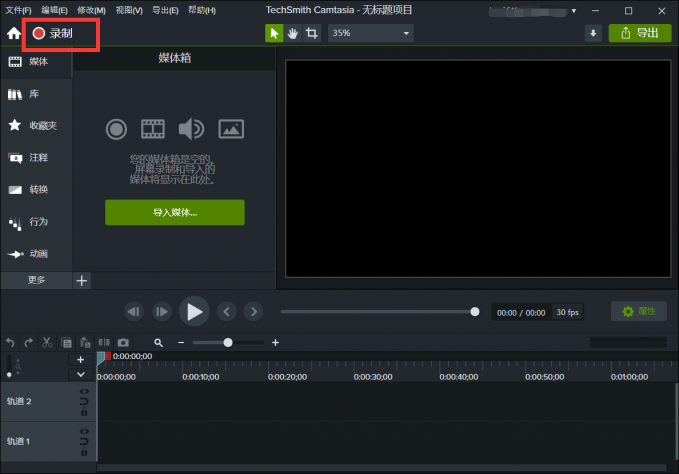
2、进入录制界面后,下方有四个圆圈式的按钮,第三个为“麦克风阵列”,将其打开便可录制外界声音,如老师对微课进行的讲解。第四个按钮为“系统音频”,将其打开便可录制电脑的声音。点击“启动”即可开始录制电脑屏幕并且将声音录制进去了(如图2所示)。
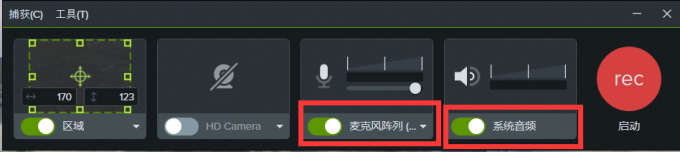
在录制微课的过程中,难免会遇到一些问题,比如录制的微课没有声音。接下来就围绕录制微课怎么没有声音的问题来进行讲解。
情况一:使用录屏软件时没有将录制声音的选项打开(如图2所示),遇到这种已经将微课录制好,但是发现没有将声音录制进去的时候,也不要担心。Camtasia软件具有录制“旁白”的功能,在后期处理时可以借助该功能配合微课进行讲解(如图3所示)。
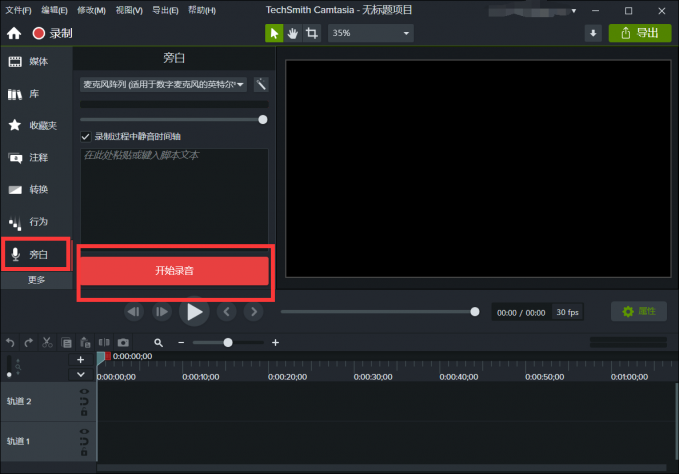
情况二:在电脑设置-应用权限中,检查Camtasia软件的麦克风使用权限是否打开(如图4所示)。
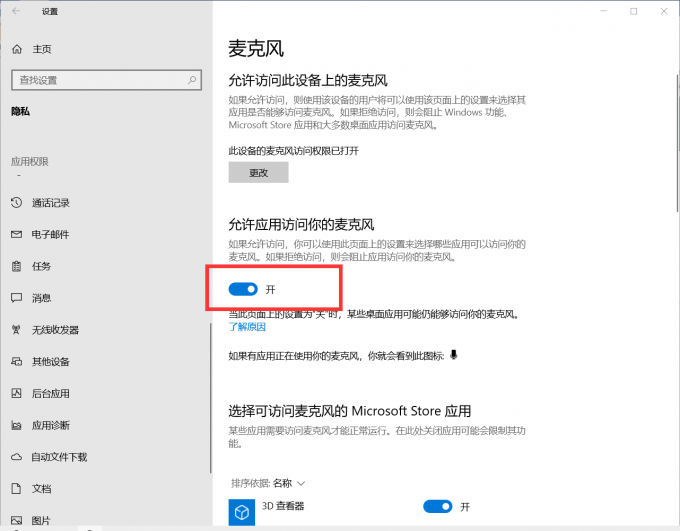
情况三:首先,在电脑任务栏中右击声音图标(小喇叭标识),点击“声音”(如图5所示)。

然后,进入新界面,点击顶部菜单栏中的“录制”,再点击“麦克风阵列”,点击右下方的“属性”(如图6所示)。
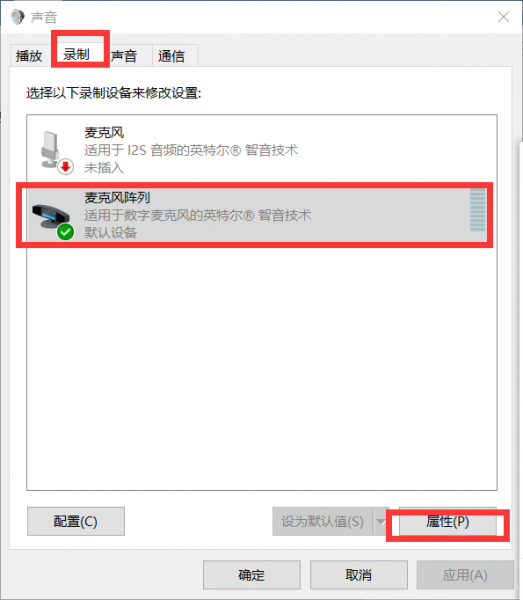
最后,进入麦克风阵列属性界面,在“设备用法”中将其更改为“使用此设备(启用)”,点击“确定”即可(如图7所示)。

以上就是对微课声音怎么录制进去,录制微课怎么没有声音的全部讲解了,希望能够帮助到你。有需要录制微课的小伙伴,可以试试Camtasia这款录屏与剪辑为一体的软件,进入该软件中文网站即可进行下载体验!
作者:雨谷
展开阅读全文
︾