

发布时间:2019-07-10 16: 52: 40
Camtasia软件为了方便用户有更好的使用播放体验,所以设置了便于用户录制视频后在其他播放设备中进行播放的设备框架设置。以下是对Camtasia软件的框架设备操作描述。
1. 设备框架
设备框架是在时间轴上添加到媒体的视觉效果。将它们应用于剪辑,使其看起来好像在台式机,笔记本电脑或移动设备屏幕上播放。这非常适合建立环境,并为您的视频添加一定程度的专业性。
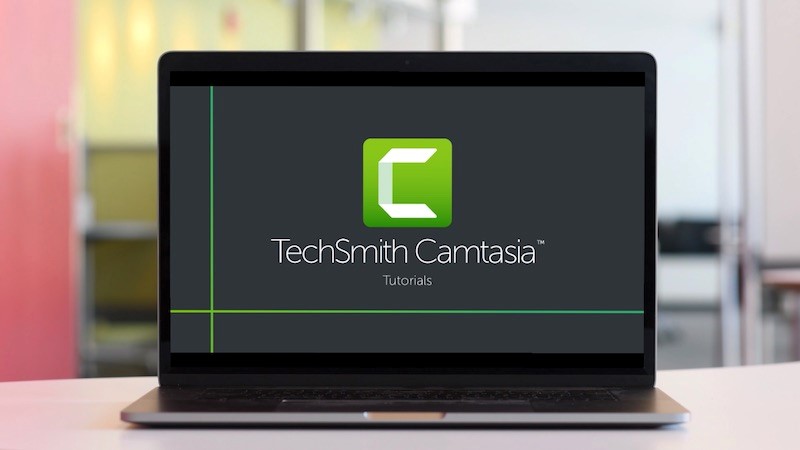
2. 添加设备帧效果
在Camtasia录屏软件中,打开“视觉效果”选项卡,然后单击“设备帧效果”并将其拖动到时间轴上的剪辑。操作如下:
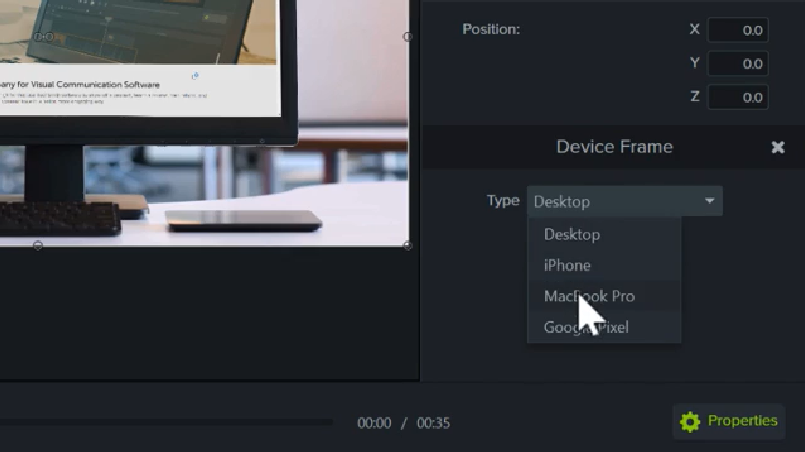
默认框架是具有循环背景视频的桌面录屏,这使其具有“真实”外观。要选择其他设备框架,请打开“属性”面板,然后从“类型”下拉列表中选择一个。
3. 调整设备框架的大小
Camtasia中的设备框架的宽高比为16:9,这意味着它们可以完美地填充标准视频尺寸,如1080p和720p。如果设备框架没有立即填满整个画布,请拉动剪辑的右边缘和左边缘,直到它们对齐边框。这将使框架完全填满视频画布。
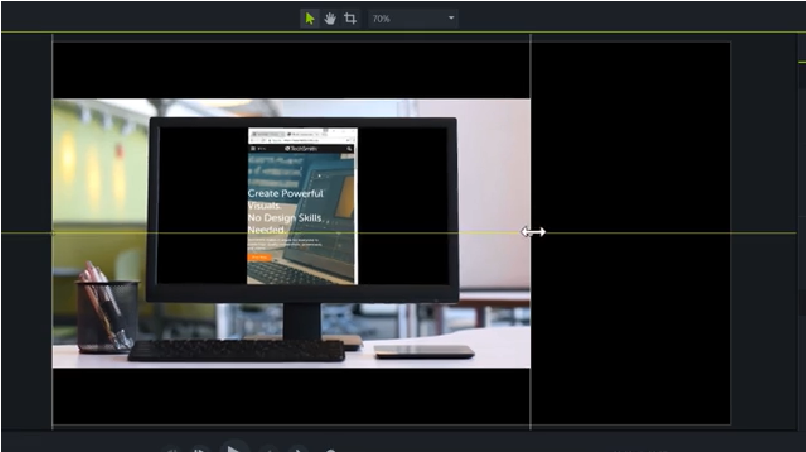
4. 编辑设备框架中的媒体
设备框架中的媒体与时间线上的任何其他剪辑一样进行编辑。这意味着您可以使用设备帧剪切,分割,复制和粘贴剪辑。如果将动画添加到具有设备框架的剪辑,则剪辑和设备框架将一起动画。这非常适合设置视频的开头。使用设备框架建立上下文,然后在操作开始后,放大以显示详细信息。
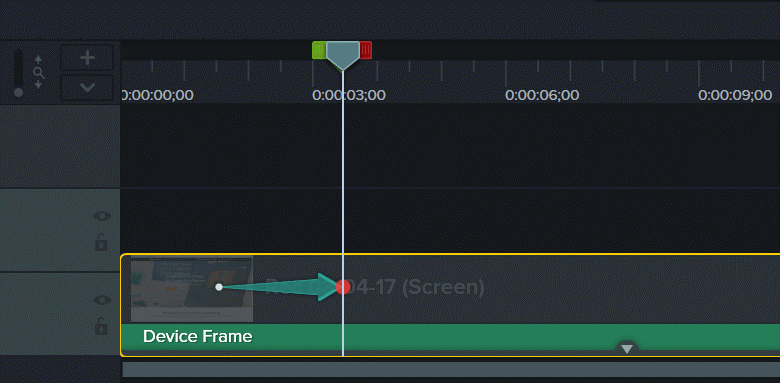
以上就是小编为大家精心准备的Camtasia软件的便于在不同设备中进行播放操作的设备框架教程啦,想要了解更多Camtasia软件的最新资讯和使用教程,请在Camtasia中文官网教程页查看。
展开阅读全文
︾