

发布时间:2019-08-27 10: 40: 50
在上次的文章中我们已经一起了解了使用Camtasia 2019(Windows系统)怎么录频的过程,这次我们就来了解一下camtasia的PPT录制功能。下面我们就一起操作一个实例来更好地了解camtasia的这个功能。
1、准备过程:我们要在计算机中具有Microsoft Office PowerPoint软件。计算机中已有或者安装完成之后,我们打开它以备录制。
首先在Microsoft Office PowerPoint界面上方的红色区域,我们要找到“加载项”选项设置。如果在一些用户的界面中没有显示这一块,则可以在文件→选项→加载项中对录制软件进行勾选。然后在加载项中就可以准备PPT的录制设置了。
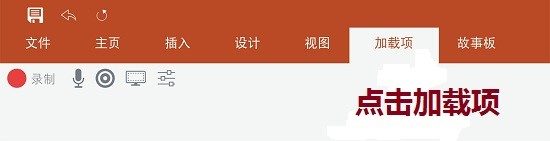
2、在其中我们可以看到如图的五个功能设置,这五个功能可以实现录屏、切换录音设备、切换摄像头、录像预览以及对录制调控的作用。我们能在加载项中设置录制前、中、后三个阶段的准备工作。这些都是我们在以后的使用过程中需要熟知和常用的功能。


3、对加载项中的各项程序与配置设置完成后,我们就可以着手开始录制视频文件。单击加载项中的录制按钮后,此时PPT处于幻灯片播放的状态,并在点击录制按钮后开始幻灯片的播放与录制。
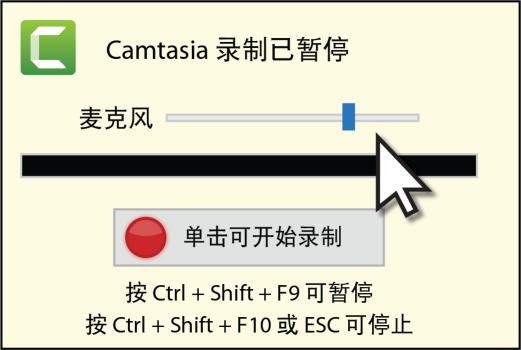
在这个过程中暂停或者停止录取,我们可以采用Ctrl+Shift+F9(暂停)、Ctrl+Shift+F10(停止)和ESC(停止)。最后我们可以按下键盘上的ESC键就可以结束录制,到此,一个PPT的录制过程就结束了。
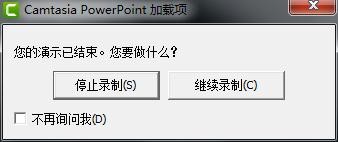
4、我们完成并保存文件后,系统会自动询问接下来的操作步骤。如果我们觉得视频很完整并且不需要补充可以选择第一个选项,则视频可以直接导出并存储在指定的地方;若我们觉得还需要添加修改可以选择第二个选项。
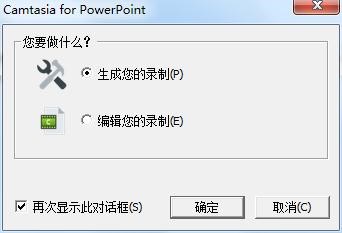
选择编辑录制之后录制的视频就会自动导入到camtasia中,由我们在camtasia编辑界面手动进行各种效果的编辑,使视频内容更加丰富。
看完本篇camtasia的PPT录制过程相信大家也一定学会了如何进行录取,大家快亲自动手尝试使用camtasia的录制吧。想要了解更多录制PPT的内容信息,请参考:在Camtasia用两种方法录制PPT幻灯片
展开阅读全文
︾