

发布时间:2020-04-01 12: 01: 26
作者:陈全德
也许在学习编辑视频的你知道Camtasia 2019(win系统),知道Camtasia的视频编辑功能,录制屏幕功能,但你可能想不到,Camtasia还可以制作动态动画场景。跟我一起学习一下吧!
1.在Camtasia的工具面板中选择“注释”,再选择“形状”。
2.选择“矩形”形状,将矩形大小调整为画布大小,把颜色改为蓝天的颜色作为背景色。
3.再插入一个矩形形状,将它改成与画布同长、略窄的长方形,将颜色改为灰色,作为水泥路。
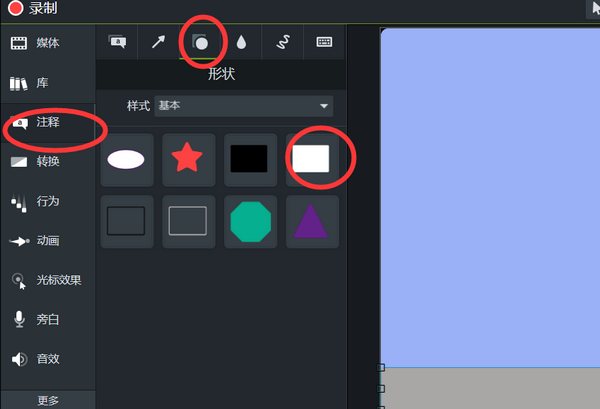
1.在Camtasia的工具面板中选择“库”,展开“图标”。
2.展开“建筑物”,将合适的建筑物图标放到画布中,比如公园吧、商店、住宅等。
3.展开“交通工具”,可以在公交车站前放一辆汽车,在公园旁放辆自行车,可以依据自己想法增加更多的细节。将建筑物大小相对应缩小或者放大,形出一个比例协调的画面。
4.展开“人”,可以在建筑物旁添加一些人物,丰富画面的故事感,并按上面步骤调整比例。
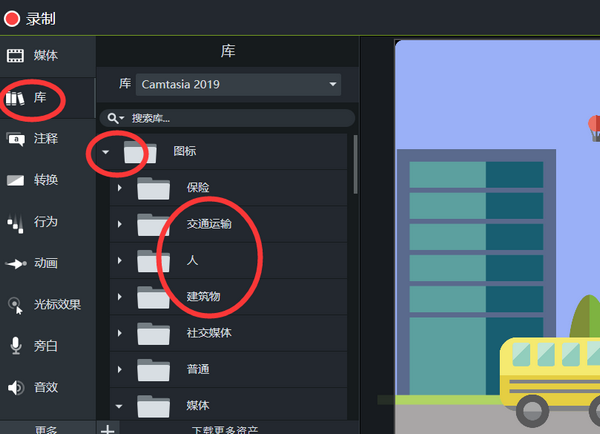
1.再次点击选择“注释”,点击“形状”,选择一个接近太阳颜色的圆形,放到画布的右上角位置。
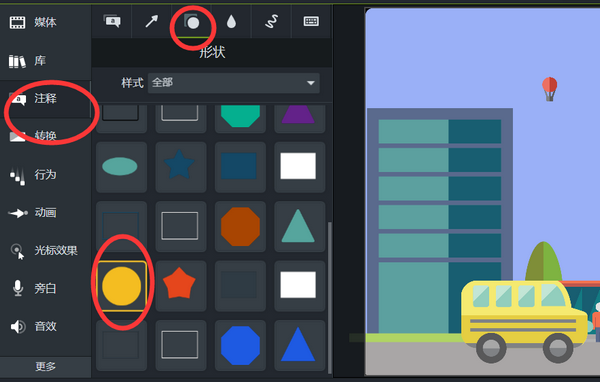
2.复制粘贴太阳,将圆形改为椭圆,在Camtasia右边的操作栏将颜色改为白色。
3.复制粘贴上面的椭圆,将大小调小,放到大椭圆上。
4.重复上一步操作,将三个椭圆组合成一片云朵。
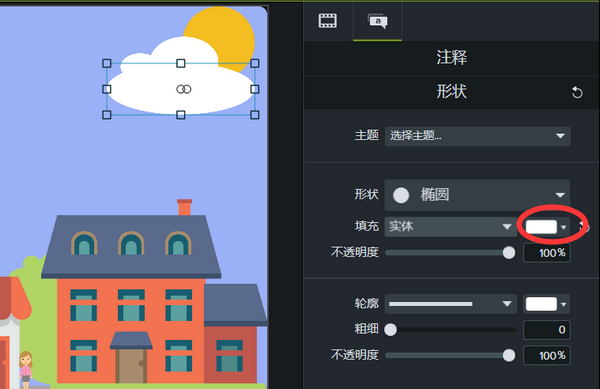
5.在轨道中选中太阳和三个椭圆,单击右键,在弹出的菜单中选择“组合”,将选中的对象组合为一个整体。
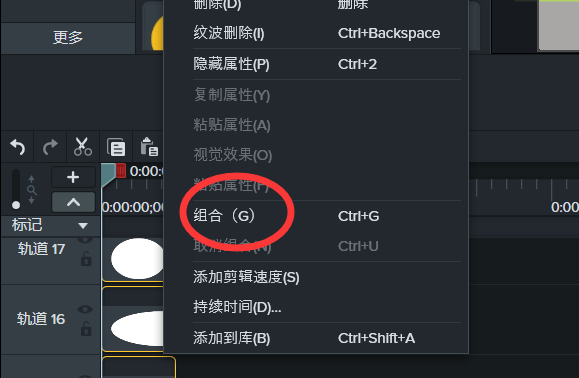
1.在Camtasia的工具面板中选择“行为”。
2.选中轨道中的除背景之外的所有图标,将“弹出效果”添加到所有图标中。
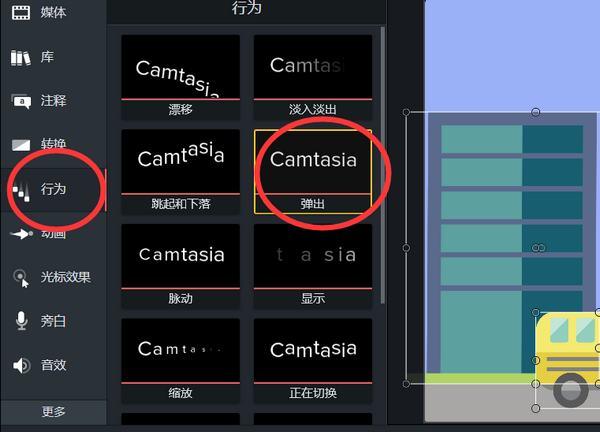
3.在Camtasia画布右边的操作栏,选择“期间”,将“样式”展开,改为“无”。
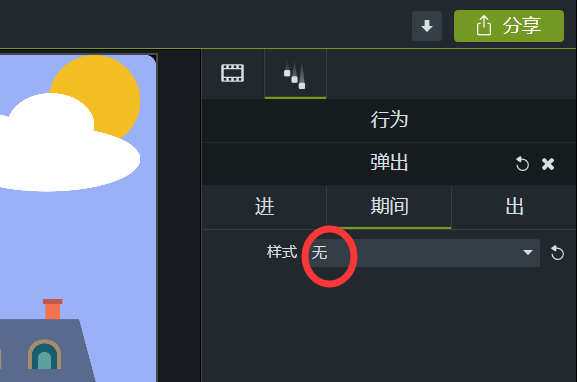
这样就完成了一个蓝天白云的城市生活的动画小场景啦!
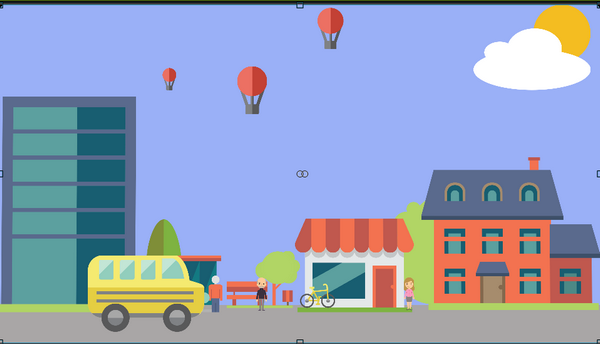
除了上面所提到的Camtasia动态场景之外,还可以自由发挥,制作更加动态、有趣的场景。Camtasia等你来操作,发挥你的无限创新力!
展开阅读全文
︾