

发布时间:2021-12-04 11: 46: 24
品牌型号:联想小新Pro16
系统:Windows 11 家庭中文版
软件版本:Camtasia 2021
想记录一下自己玩游戏时候的精彩操作?或者有独到的游戏经验想要分享给大家?使用游戏录屏软件camtasia,不仅可以无延迟地录制你的游戏画面,还可以使用麦克风设备录制解说内容。
1.打开camtasia,选择新建录制。
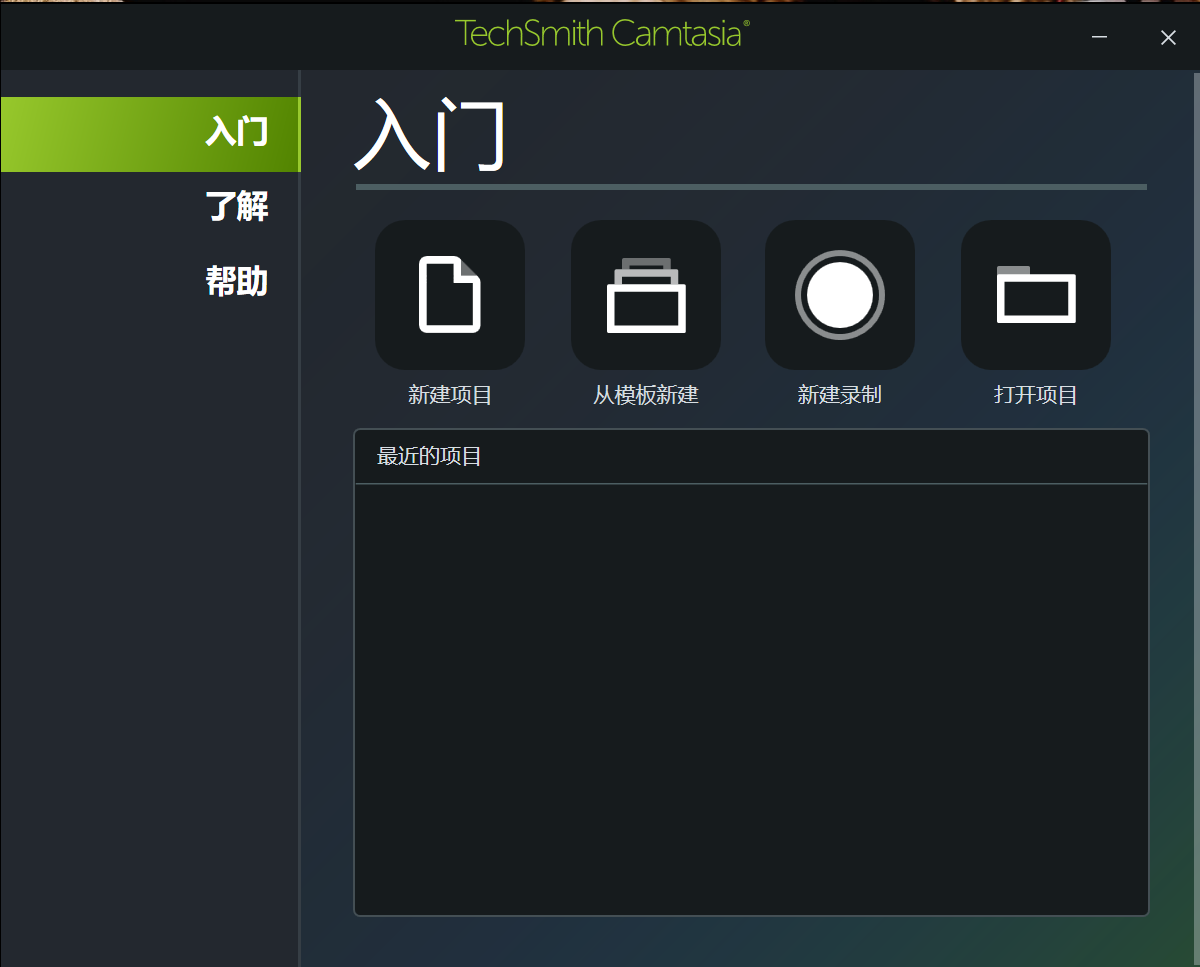
2.在弹出的录屏窗口,你可以自己选择自己录屏的区域大小。除了全屏、自定义区域之外,camtasia还提供了社交媒体选项,勾选Instagram或者Facebook后,你录制的视频窗口大小就会自动设置为该社交媒体的标准,方便你进行上传。
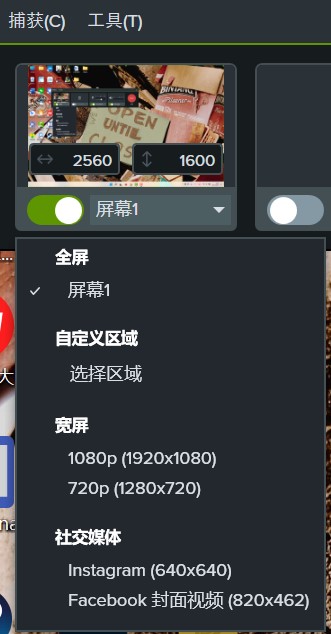
3.若你选择了自定义区域,你可以拖动光标来选择所需要的录制区域。如下图所示,未选中的部分会变为黑白色,不会被录入到视频中。
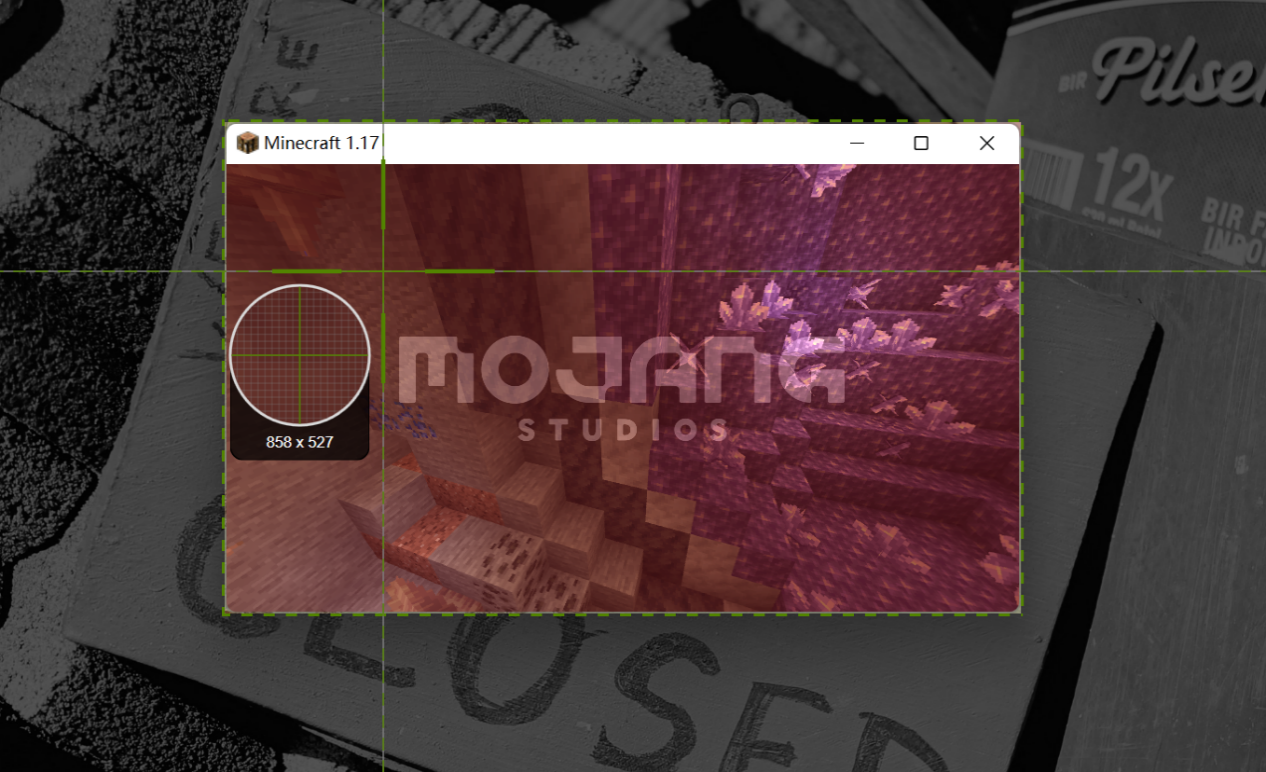
4.除了选择屏幕区域外,该窗口中还有其他三个选项。第一个选项为摄像头选项,打开后你的摄像头捕获的画面也会被录入到视频中。第二个选项为麦克风选项,打开后你就可以边玩游戏边进行解说,完成解说视频的录制。第三个选项为系统音频,打开后游戏中的一些音效、背景音乐会被录制进视频中。
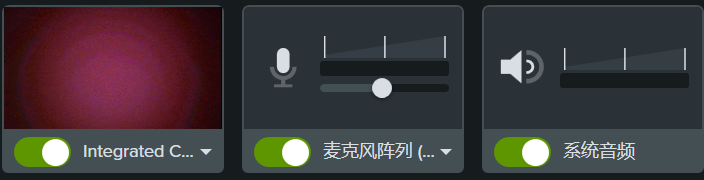
5.在上方工具-选项中,你可以在文件中自定义选择录制后输出的文件夹位置。
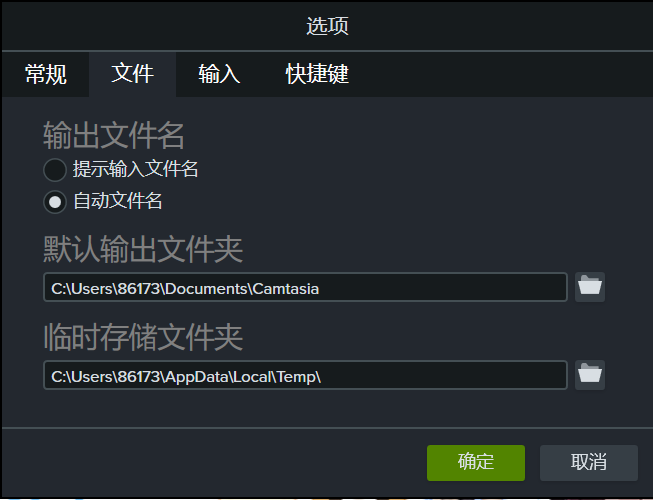
6.在完成视频的录制后,你录制的视频将会作为素材自动添加到camtasia studio的时间线中,你可以在此进行视频转场特效、背景音乐的添加等一系列编辑。
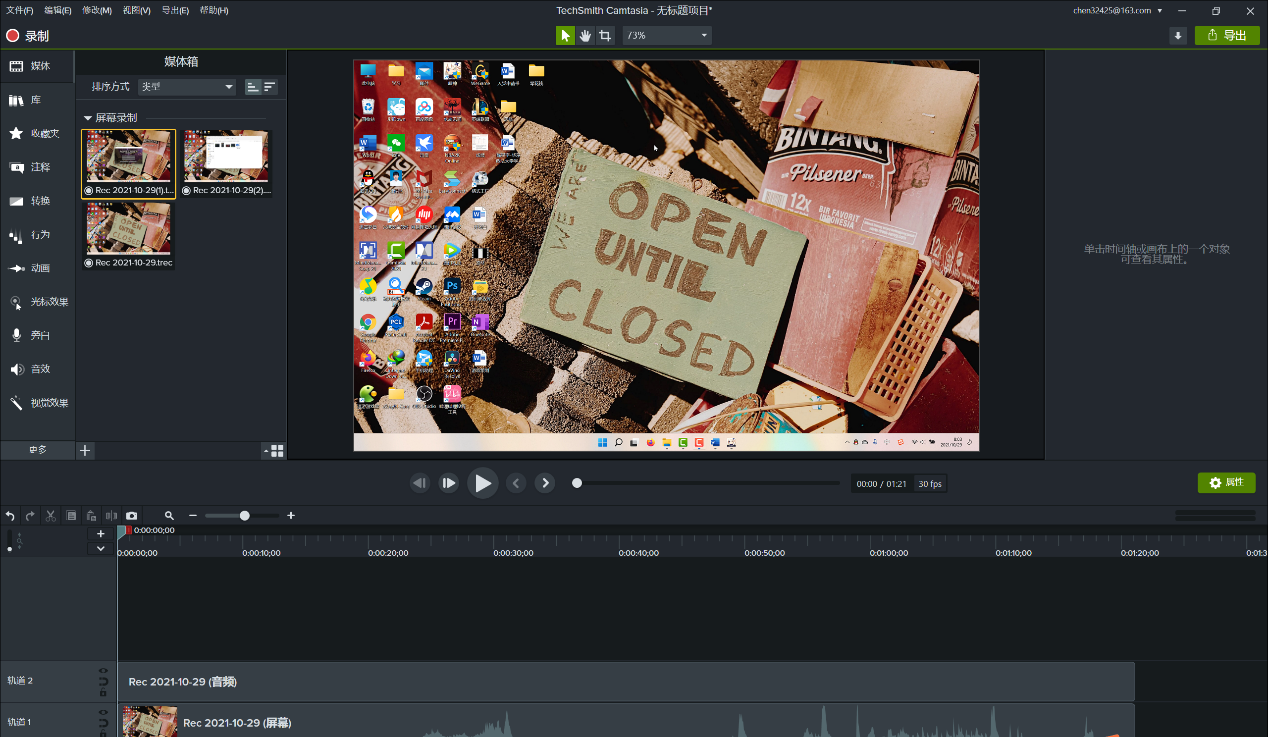
7.如果你需要添加字幕,可以尝试字幕中的“语音到文本”功能,它可以自动将你的原声转换为字幕添加到视频中,免去了手工录入的繁琐。
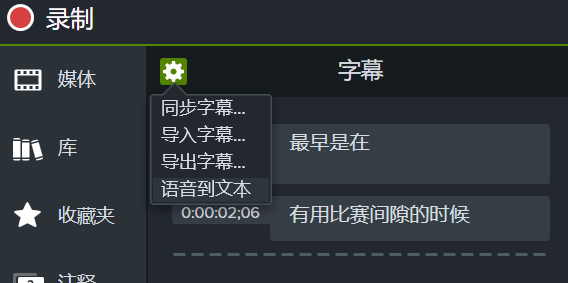
以上就是本次小编介绍的全部内容了,使用camtasia进行游戏解说视频的制作,方便快捷。如果你想要了解更多camtasia的使用小技巧,欢迎访问camtasia中文网站。
作者:左旋葡萄糖
展开阅读全文
︾