

发布时间:2019-07-10 11: 59: 49
虽然Camtasia软件在国内的知名度相对来说并不高,但是这并不能阻碍Camtasia这款截屏录制软件的推广。那么,如何利用Camtasia2019软件进行强大的编辑操作呢?本章带你了解一下修剪、分割、缝合和波纹移动介质。
修剪:
首先,我们需要明确的是,修剪是对截屏录制视频的裁剪而不是删除。那么如何实现此操作呢?只需将鼠标悬停在修剪剪辑的边缘上并将其拖回。如此即可。如果想要同时修剪多个剪辑,可以选择所需修剪的视频选段,再利用鼠标悬停再其中的一个边缘上,然后拖动。
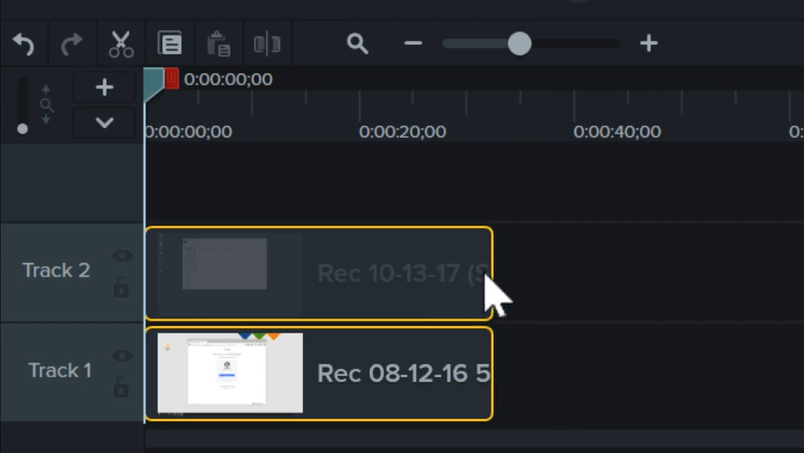
图1:修剪界面
分裂:
分裂是指将剪辑视频拆分成两个部分,选择适当的剪辑,将播放片头放在要进行拆分的位置,然后单击拆分按钮。Windows系统中“S”为分裂操作的快捷键,Mac系统中则可以用“Command+T”进行时间线上的分割。
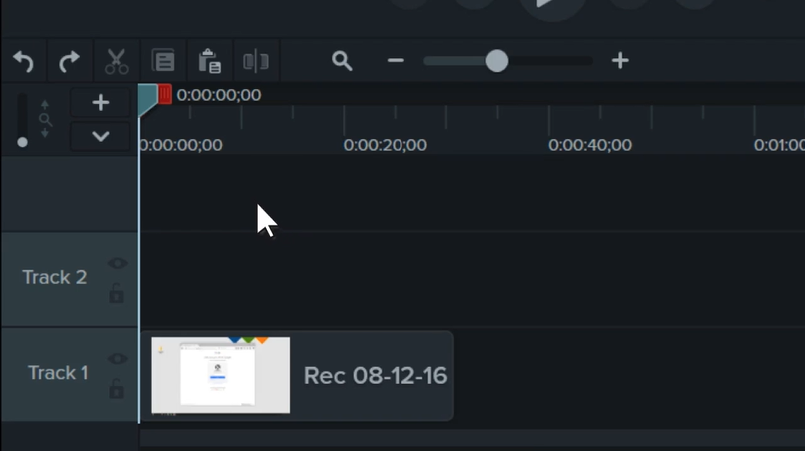
图2:分裂编辑
波纹分裂:
在所有时间轴上,我们可以将录制的视频进行分段式分割,我们可以按住“shift”键然后拖动播放片头箭头,这种操作被称为“涟漪分割”。当需要在视频中间添加内容和空间时可以得到实现。
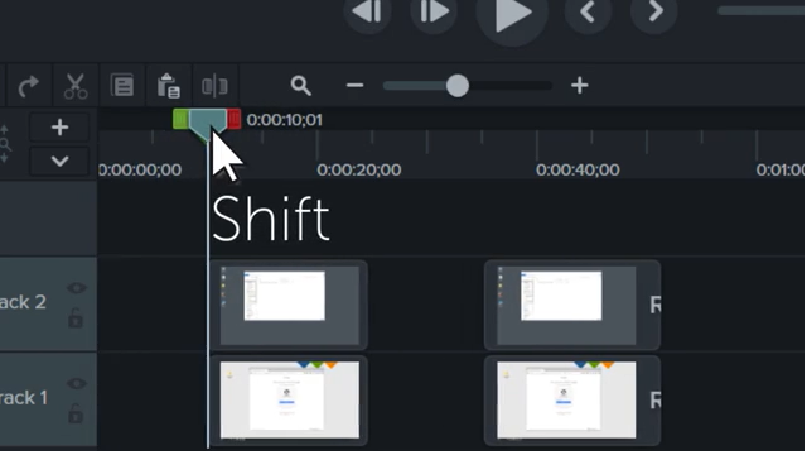
图3:波纹分裂界面
缝:
这实际上就是对视频内容的拼接组合剪辑,以便于可以更好的实现选择、移动和编辑剪辑。只有来自同一介质的剪辑才能拼接在一起。要缝制媒体,可以选择拼接的剪辑视频,鼠标右键单击,然后选择“拼接所选媒体”。拼接媒体共享相同的视觉属性,任何动画和效果都将跨越两个剪辑视频。
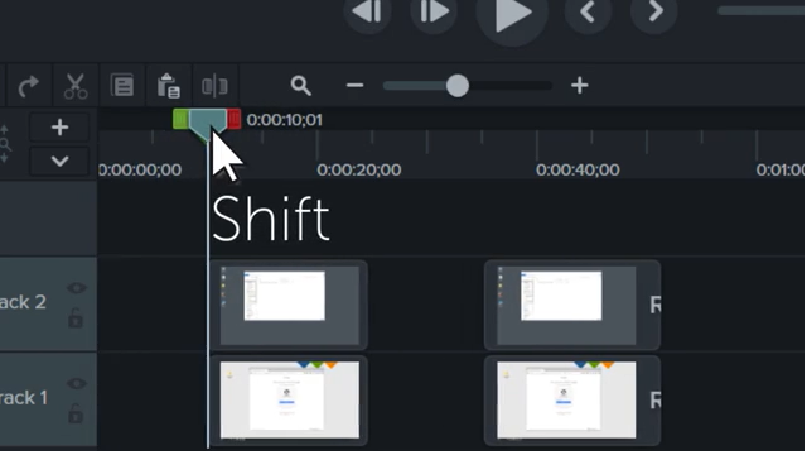
图4:缝界面
波纹移动:
在编辑过程中,我们可能需要立即移动轨道上的所有剪辑片段。那么Camtasia2019可以实现,一个快速的方法就是,波纹移动,按住shift键,然后在时间轴上单击并拖动剪辑即可。
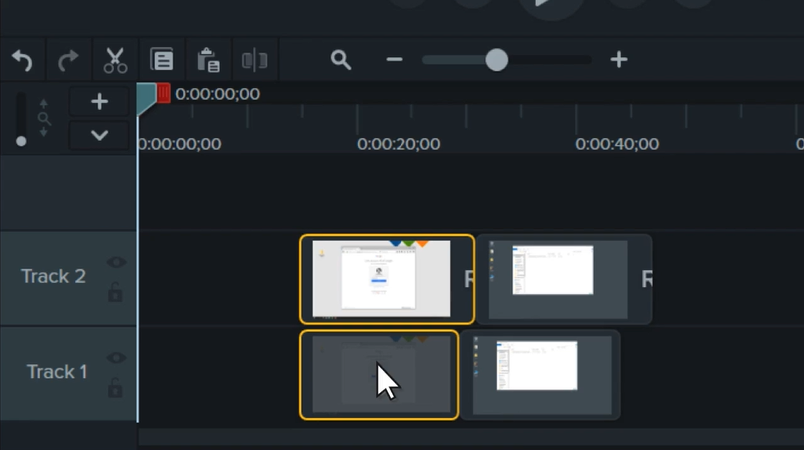
图5:波纹移动界面
以上就是Camtasia录屏截屏软件的深入编辑操作,包括修剪、分割、缝合和波纹移动,通过上述操作,我们可以对视频进行简单的编辑处理,那想要了解更多关于Camtasia2019软件的相关使用教程和最新资讯,请在Camtasia中文官网进行查看。
展开阅读全文
︾