

发布时间:2019-10-10 10: 54: 45
参商
我们都知道,Camtasia 2019(Win系统)是一个可以进行屏幕录制和视频编辑的软件,它的屏幕录制功能在同类型软件中是相当有优势的。关于Camtasia屏幕录制的功能,很多用户可能都只是清楚基本使用方法,不了解它和其他软件的相互辅助功能。
接下来就为大家简单介绍一下,关于Camtasia和PowerPoint之间的辅助功能的使用。
当制作视频的时候,会有将图片制作为视频的需要,这时就可以将PPT中的演示文档导入到Camtasia中,再配上相应的音频,这样子制作视频的方法和一张一张图片导进去要方便很多。
在软件中加入PowerPoint演示文档的方法有两种,一种在Camtasia是直接打开,另一种是将拖入到软件中。
在软件中打开PPT文档时,首先要确定这个文档时关闭的,否则无法进行编辑。
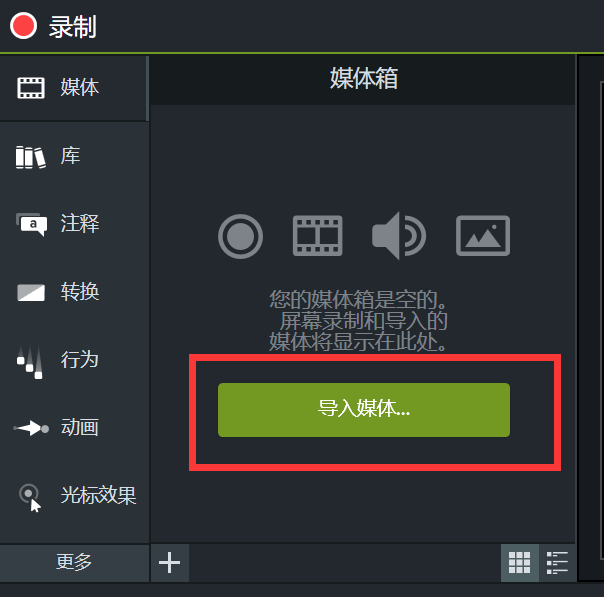
在左侧工具栏的“媒体”中,单击“导入媒体”,就可以打开文件夹添加ppt文档;如果在媒体库中有了已添加进去的ppt文档媒体,请在媒体窗口中右键单击,也能在弹出的菜单栏中找到导入ppt文档媒体的按钮。
另一种是直接拖动媒体导入的方法,这个有个条件,就是要在Windows系统下。选择后可以将PPT文档拖动到Camtasia的工作界面中,也可以直接添加进去。
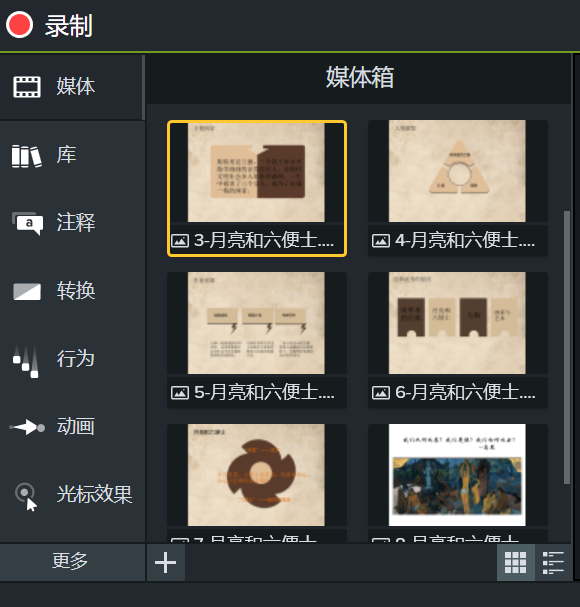
在导入演示文稿的时候,Camtasia会将其自动转换为.png格式的图片,方便编辑。
媒体添加进去后,拖动到时间轴或画布中,就可以进行编辑操作了。
在PowerPoint中可以直接使用Camtasia进行屏幕录制,这个方法的好处就是不打开屏幕录制软件,就可以直接录制PPT演示文稿。
在PowerPoint的“加载项”中,可以找到Camtasia的启动按钮。
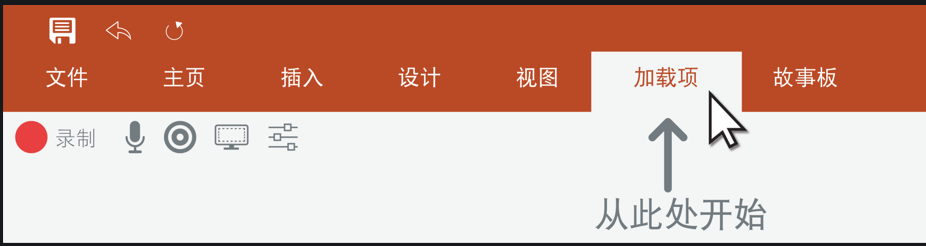
有的软件中可能找不到这个按钮,可以在PPT中的“文件”、“选项”、“加载项”中找到Camtasia,就可以启用这个功能了。
在加载项下面的菜单栏中,有如下按钮,功能在图中都有标出,录制PPT文档的时候都会用到。
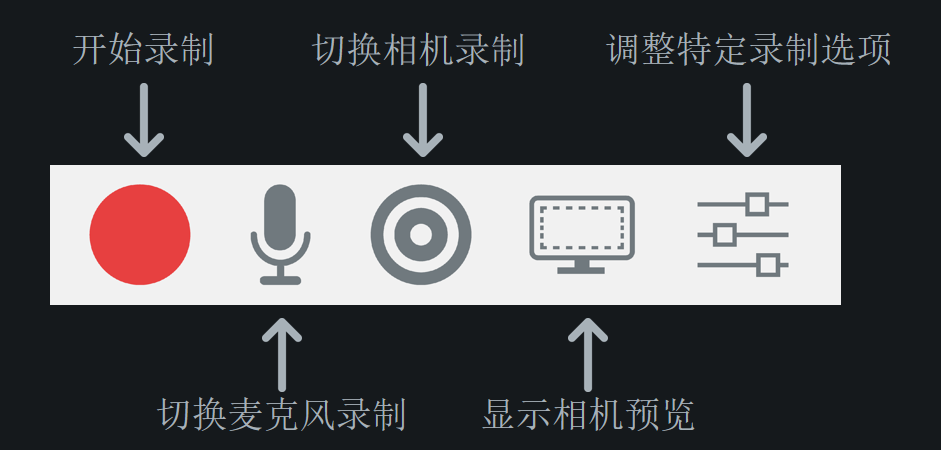
在录制PPT时,开始和结束步骤如下:
选择录制选项——点击录制按钮——选取并测试音频——按结束按钮或Esc键结束录制——点击预览自己录制的视频——保存。
以上就是关于Camtasia和PowerPoint两个软件之间的相互辅助功能的具体应用了,希望对大家可以有所帮助哦!
展开阅读全文
︾