

发布时间:2020-11-12 19: 11: 03
微课制作软件Camtasia中的注释功能分为六个类别,都可以为微课锦上添花。接下来,小编就为大家展示添加注释的操作方法,以及详解这六个类别的注释功能在微课中能发挥什么样的作用。

添加注释的操作方法
这里用第一个类别“标注”示范。如图二,在左侧工具栏选择“注释”——“标注”,找到合适的标注,可以直接拖入画布添加,也可以拖入轨道添加。
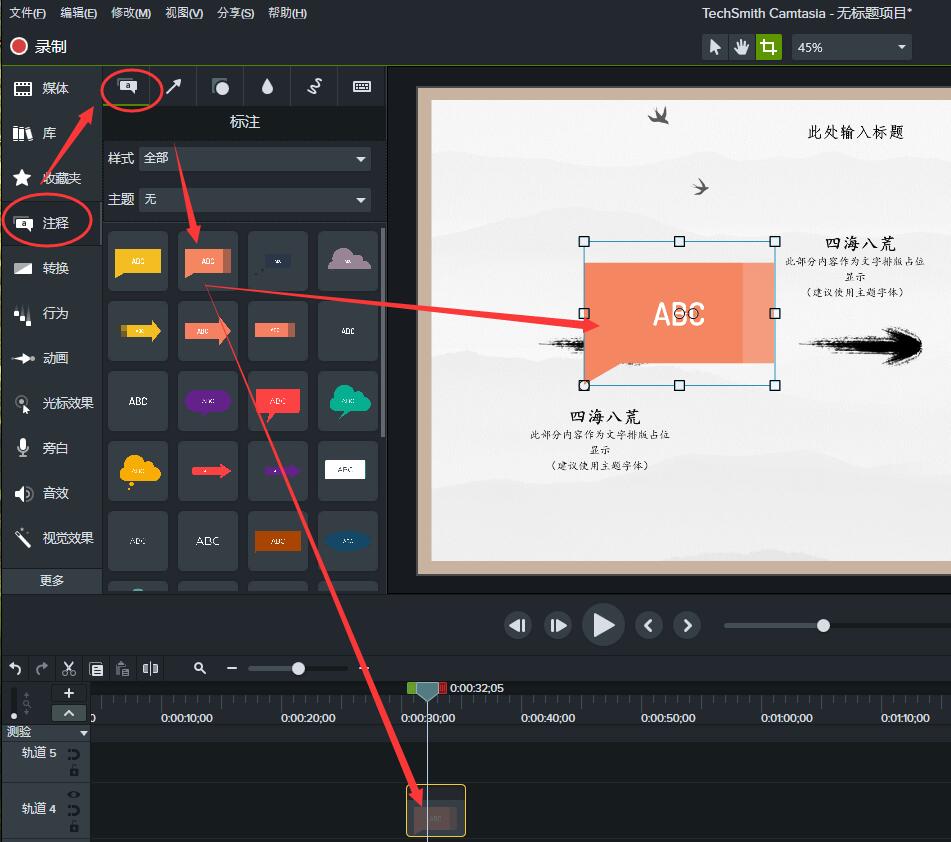
随后选中标注、右侧会显示属性栏,在属性栏中可以调整具体细节。如图三红色方框内的三个属性,依次是调整“大小、位置”、“字体、字号”、“注释形状、颜色”。
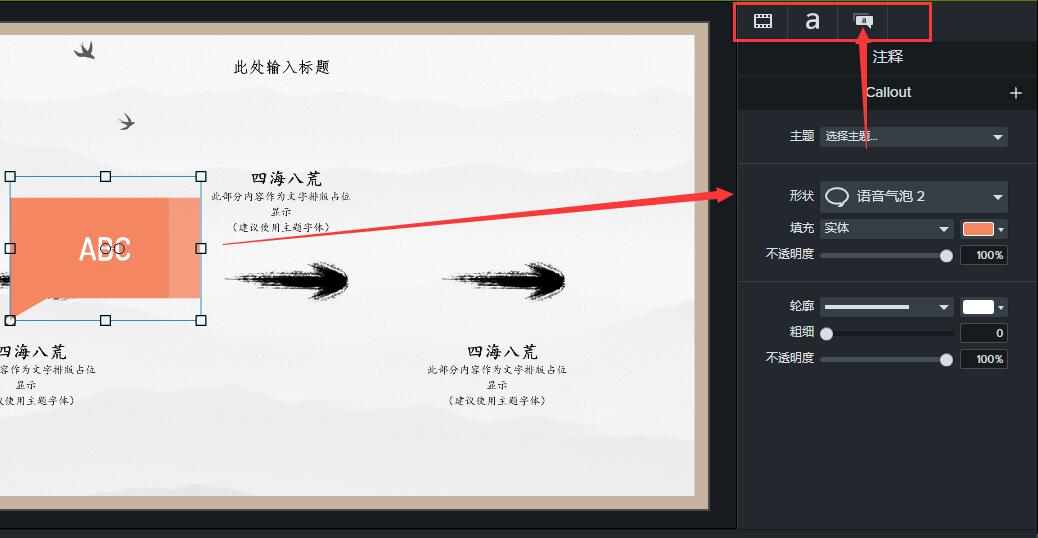
总结:如图四,左侧“工具栏”选取具体的注释;中间“画布”预览效果;右侧“属性栏”调整注释的大小、角度、颜色、形状等;下方的“时间线”调整注释出现的时间点与时间长短。
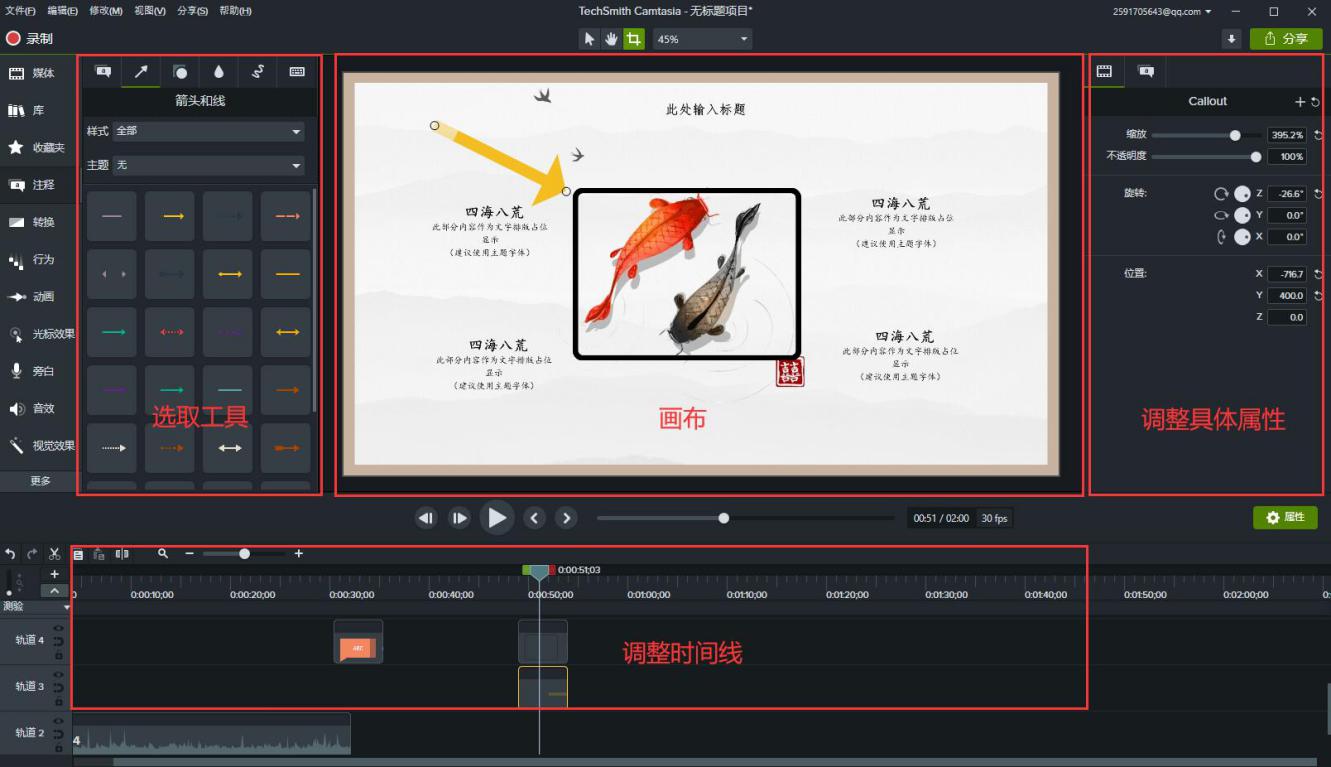
六个类别的作用
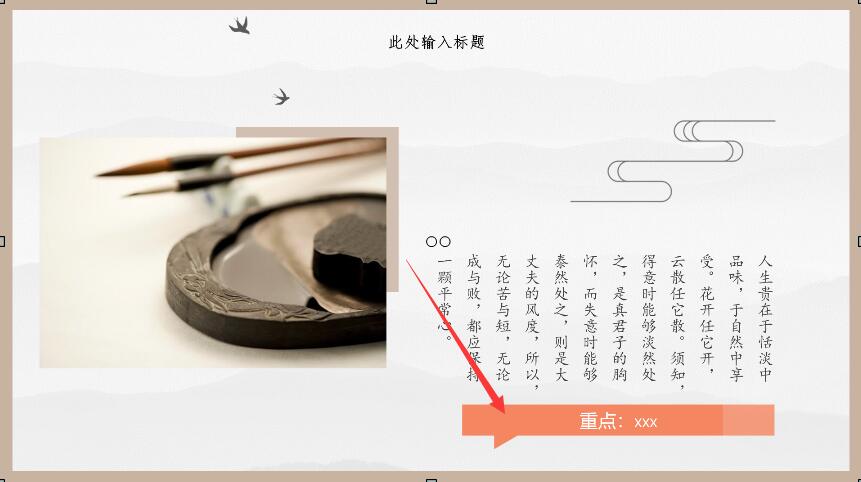
箭头与线:如图六、“单向箭头”可以在大段文字中指出微课正在讲的部分,避免学生分神后不知道课程进度。“双向箭头”可以标明画面中相关的两个部分。
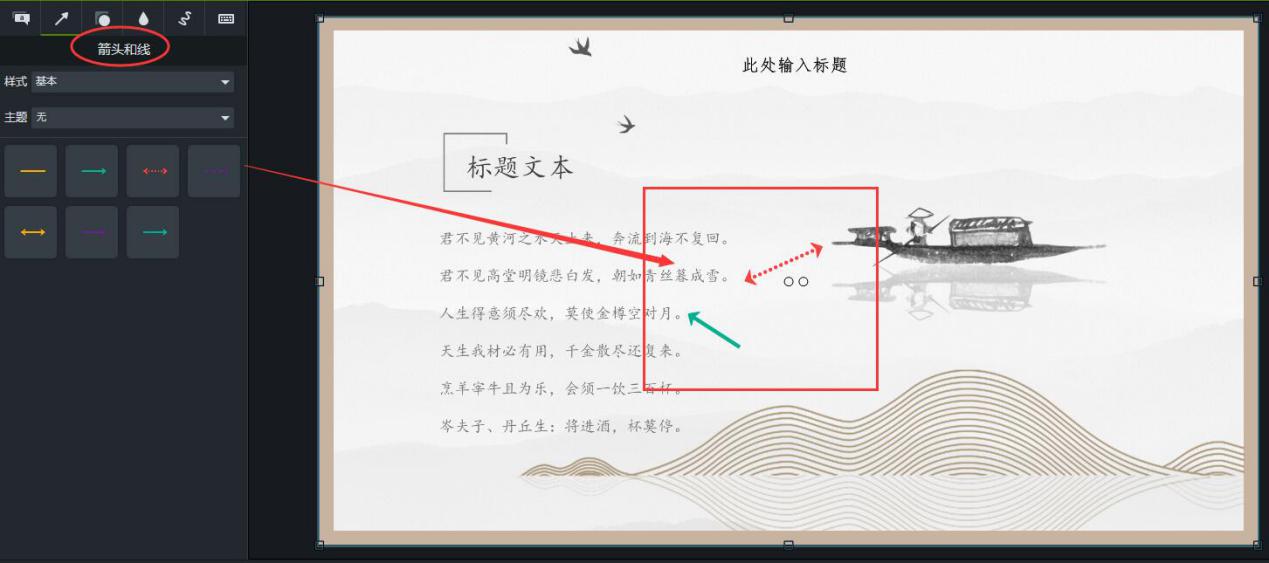
形状:如图七,框选画面中的重要部分,尤其是对图片中的重要部分来说,非常实用。
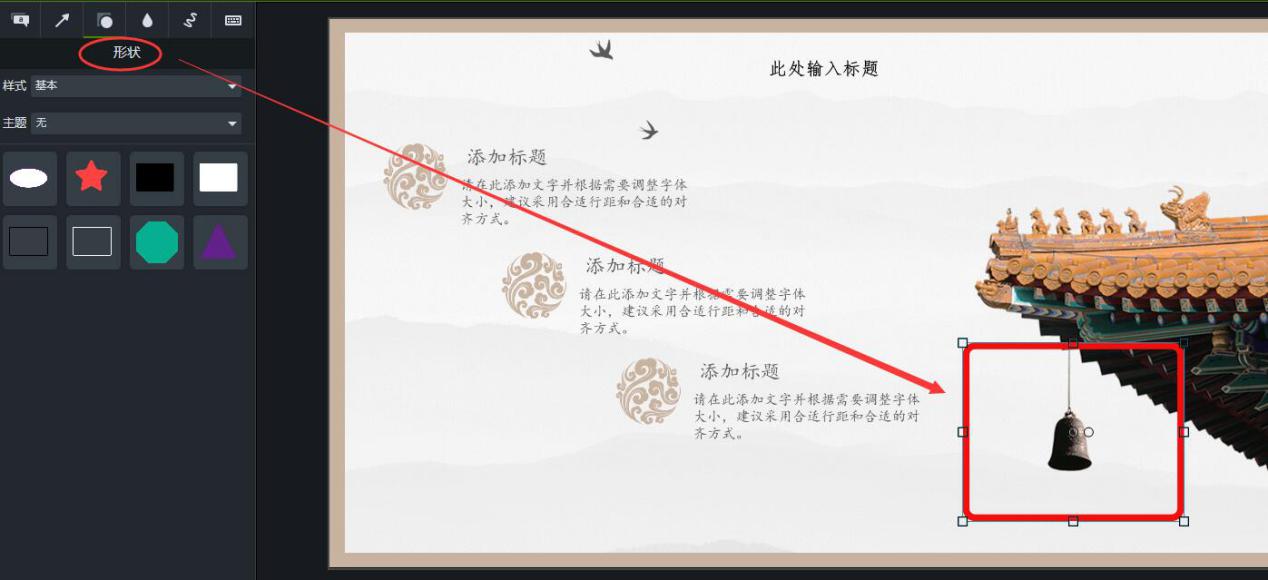
模糊与高亮:如图八,使周围的部分模糊,强调一个部分。这个类别的注释相比以上注释来说,强调效果更明显。所以想要强调部分非常突出的可以选择这一类别。
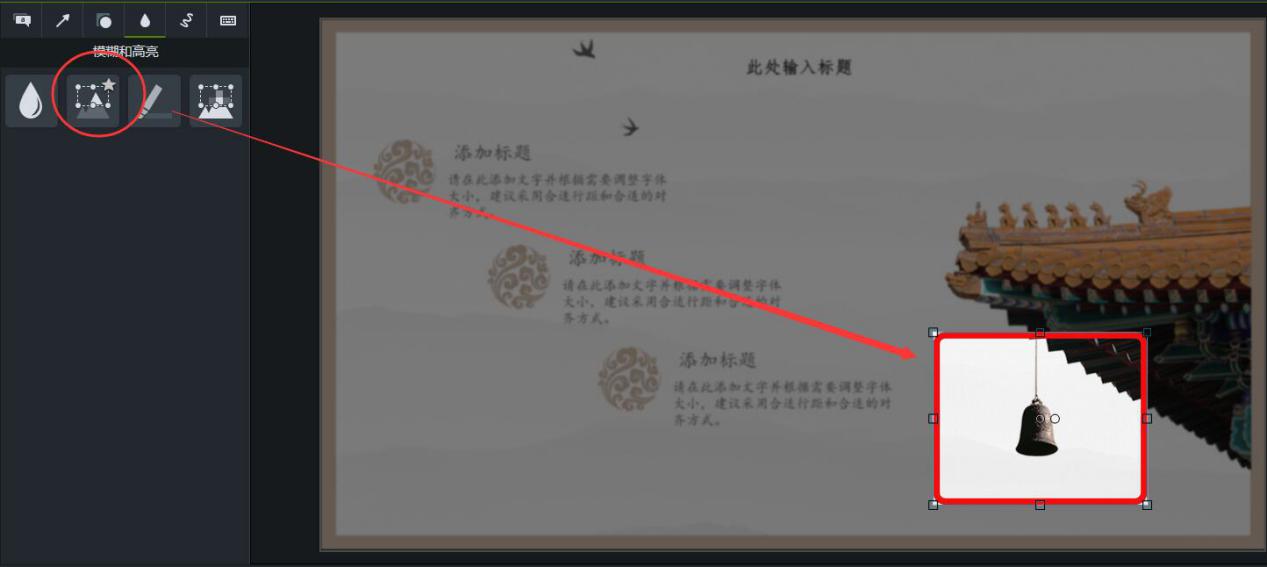
草图运动:如图八,它与“箭头与线”和“形状”这两个类别的注释是类似的,不同的是它会“运动”,模仿手写的感觉。所以更推荐微课老师选择这类的注释,更接近在黑板上板书的形式,让学生容易产生亲近感。
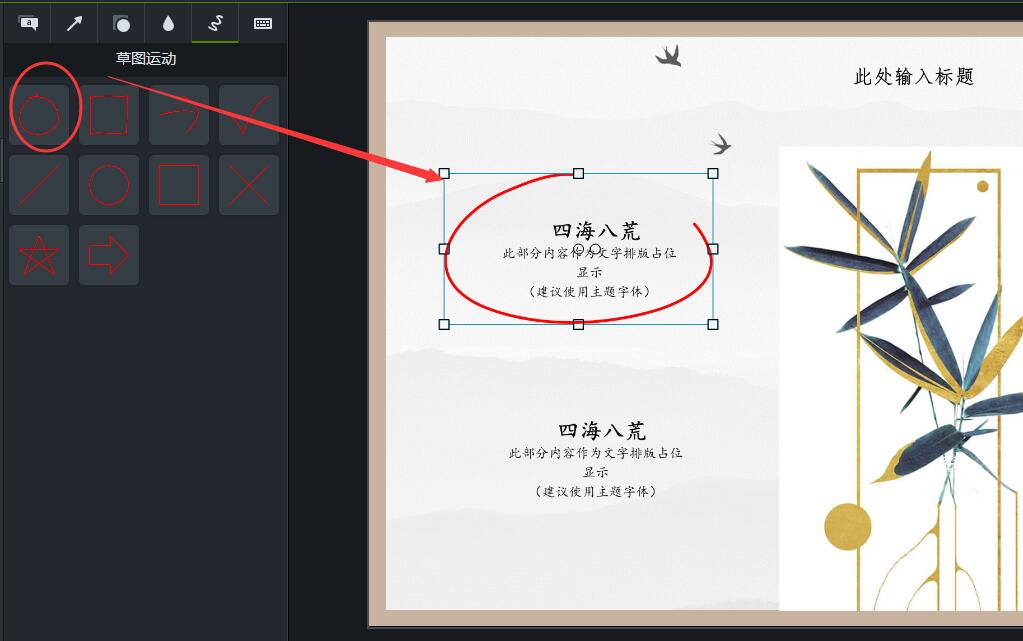
击键标注:如图十,这个比较特殊,在录制有关电脑操作方面的视频中可以用到。例如一些快捷键操作,单看电脑界面是看不出来的。添加效果后,在右侧属性栏的“键”一格中敲击键盘,就会显示你的击键标注。
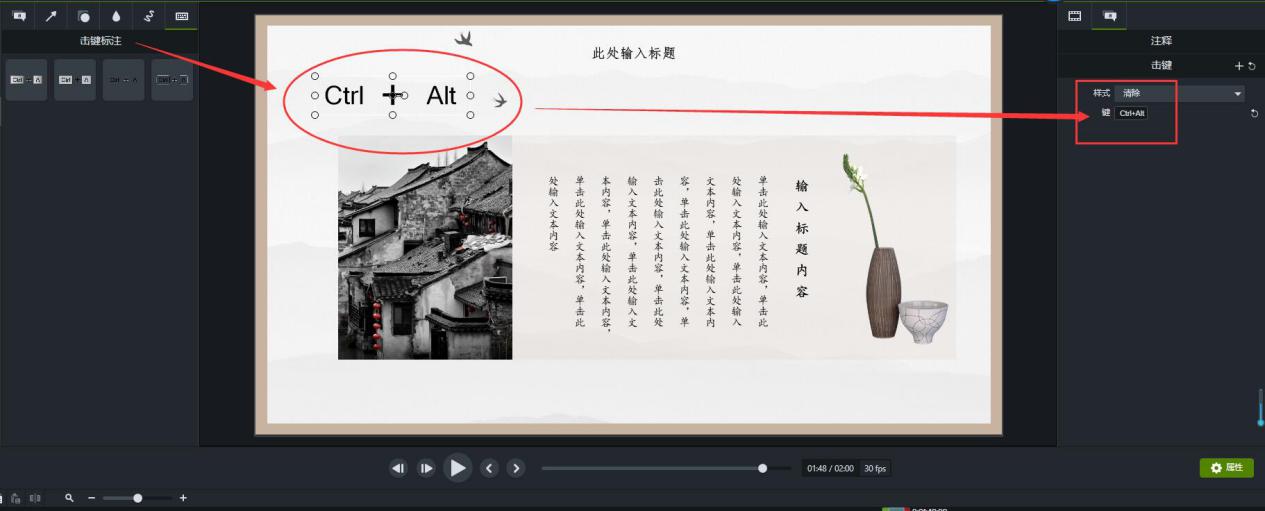
以上就是小编为大家详细介绍的微课制作软件Camtasia六个类别的注释操作以及分别的用途。欢迎大家来Camtasia中文网站下载体验。
展开阅读全文
︾