

发布时间:2022-07-29 10: 58: 40
品牌型号:联想 YOGA 710
系统:Windows 10
软件版本:Camtasia 2022
在各种教育革新的方针下,体积小、内容精简的微课受到越来越多人的欢迎,那么微课录制软件Camtasia如何进行微课录制,微课录制软件Camtasia剪切后又是如何保存的呢?
一、微课录制软件Camtasia如何进行微课录制
作为专业的屏幕录制软件,Camtasia录制微课的步骤十分简单,具体操作可以参考下述内容。
1.新建项目
打开Camtasia 2022软件,在开始页面中选择“新建项目”,进入一个新项目的录制和制作。
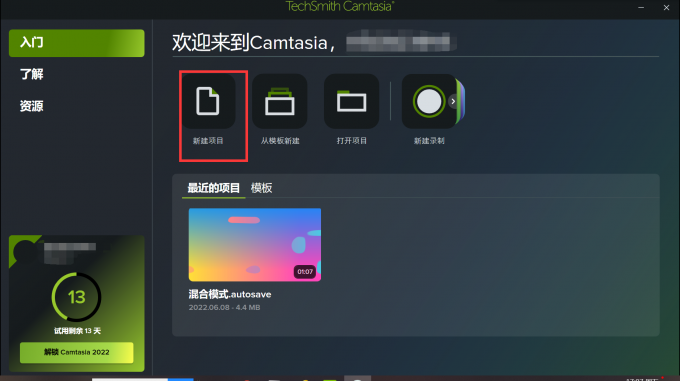
2.启动录制
进入项目编辑界面后,就可以开始屏幕录制了。
点击左上角的“录制”按钮,可以打开Camtasia的屏幕录制功能。
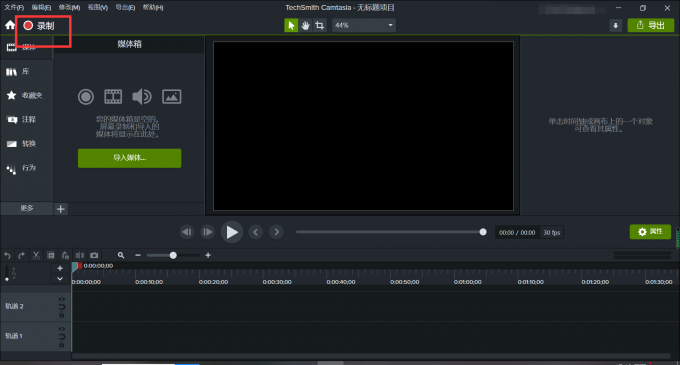
此时可以看到屏幕外围有绿色的虚线框,这表示录制的屏幕范围,还会出现一个悬浮的小窗口,从这里可以控制录制进程和管理相关设备。
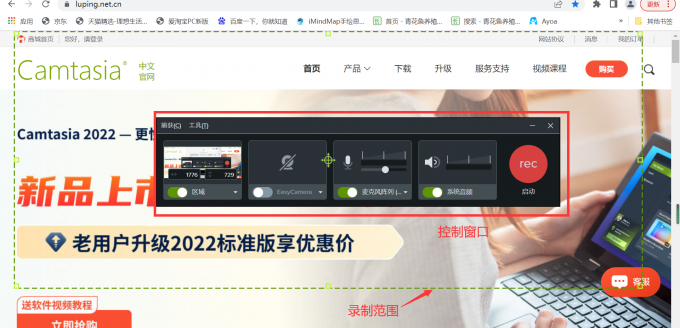
3.开始录制
点击悬浮窗口中右侧的“启动”键,就可以开始一场微课的录制了。
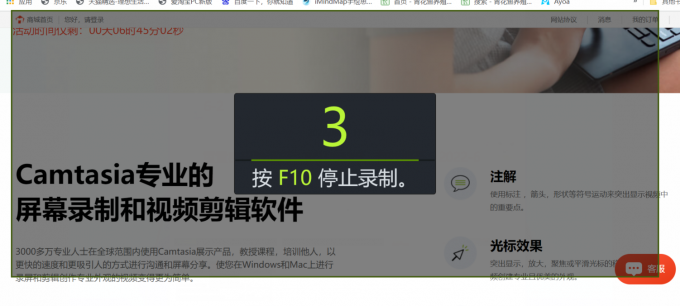
开始正式录制前,Camtasia会有三秒的倒计时,这个时间内可以使用F10来停止录制。
录制过程中,悬浮窗口无论在哪里,都不会被录到视频中,当然,我们也可以选择将其最小化。
4.暂停和终止录制
录制中途如果需要暂停,可以使用悬浮窗口中右数第二个的暂停按钮,继续录制时同样点击它即可。

录制结束后,点击右侧第一个方形按钮,结束后视频会被直接导入Camtasia的编辑页面。
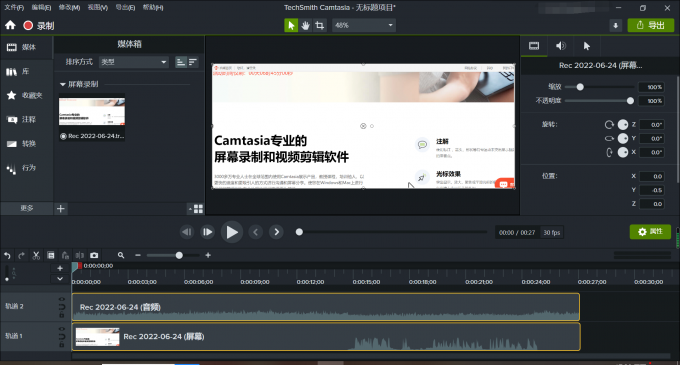
由于此次录制我们打开了音频,所以录制完成后会有一个音频的轨道。
这样,使用Camtasia录制微课的步骤就介绍完啦!
二、微课录制软件Camtasia剪切后如何保存
录制完成后,通常还需要对视频进行剪切处理,Camtasia支持用户为视频添加字幕、光标特效、片头片尾、配乐音频等效果,那么剪切完成后,该如何保存我们的视频文件呢?
需要保存的内容主要有两类,一类是项目文件,就是包括剪切过程中用到的过程内容相关文件,可以直接在Camtasia中再次打开并编辑;另一类则是仅呈现最终效果的文件,比如MP4格式的视频文件、GIF动图文件等。
1.项目文件保存
点击“文件”菜单栏,在其中选择“保存”或者“另存为”,默认保存的就是支持Camtasia打开的文件格式。
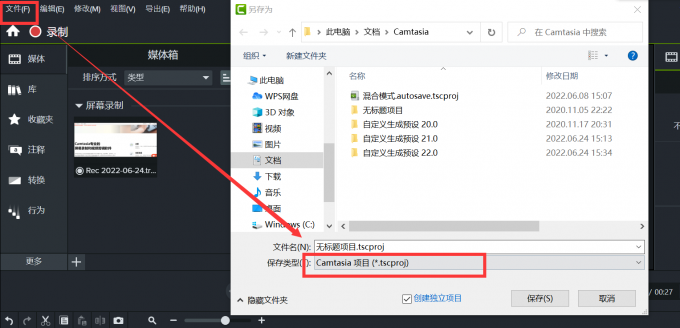
2.其他格式文件导出
更为通用的格式是MP4等视频文件格式,这种文件的保存需要通过“导出”菜单进行。
在“导出”菜单中选择“本地文件”,可以选择将其保存为MP4、GIF等格式的文件。
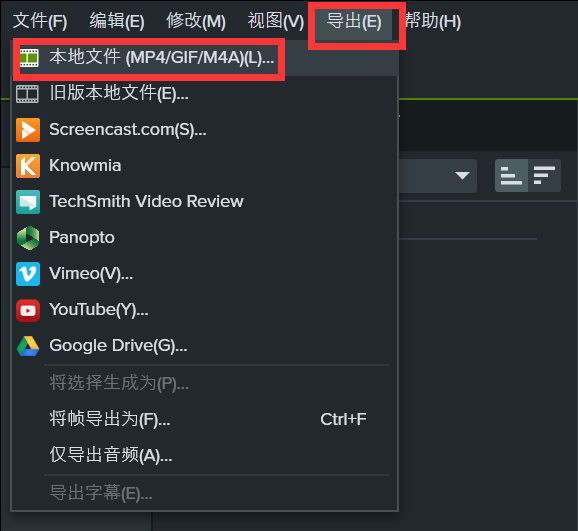
在导出窗口中设置文件的名称、保存路径和文件格式,然后点击“导出”,即可完成视频内容的导出。
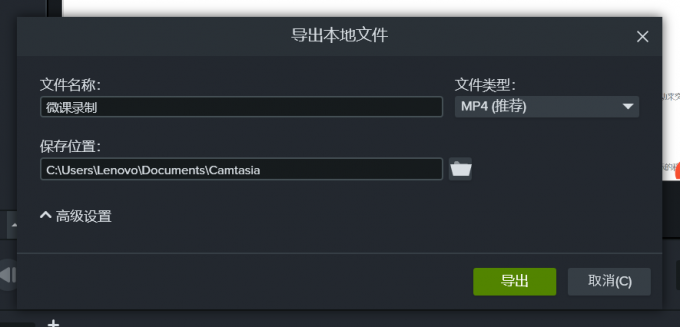
三、Camtasia编辑视频时轨道的打开与关闭
使用Camtasia进行视频编辑时,我们常常会遇到存在多个轨道的情况,熟练掌握多个轨道存在时的编辑方法,能够帮助我们快速提高工作效率。
以前文录制的视频为例,视频中最终有两个轨道,一个是纯音频轨道,另一个则是含有声音的视频轨道。
点击各个轨道前面的眼睛状按钮,可以将轨道打开或关闭,借此可以实现对单个轨道或某几个特定轨道的查看和编辑。
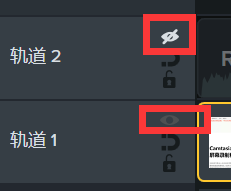
如上图所示,轨道2是关闭状态,轨道1是打开状态,此时播放视频,将无法听到或看到轨道2的内容,仅显示轨道1的内容。
这就是今天要和大家分享的关于微课录制软件Camtasia如何进行微课录制,微课录制软件Camtasia剪切后如何保存的内容了,希望可以对大家有所帮助!更多案例分享和软件资讯欢迎进入Camtasia 中文网站查看。
展开阅读全文
︾