

发布时间:2022-05-19 14: 02: 38
品牌型号:联想小新Pro16
系统:Windows 11 家庭中文版
软件版本:camtasia 2021
疫情当前,很多时候我们的教学、工作转到了线上进行。录制微课是线上教学重要的组成部分,接下来,就让我们来了解下微课录制工具有哪些,微课录制工具下载等问题。
微课录制工具本次将为大家讲解两种,一种是利用ppt自带的录制功能,另一种是利用camtasia软件进行录制。
1.在讲解ppt的时候,我们可以使用ppt自带的录制功能。在ppt上方的菜单中,我们找到录制功能,选择“从头开始”或者“从当前幻灯片开始”。
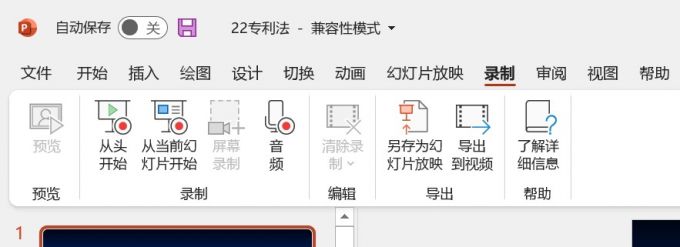
2.打开录制界面后,可以在上方的菜单中进行一些基础的设置。比如更改麦克风设备、照相机设备等,点击相应的图标,可以开启或者关闭相关的功能。完成设置后,点击红色按钮就可以进行录制。
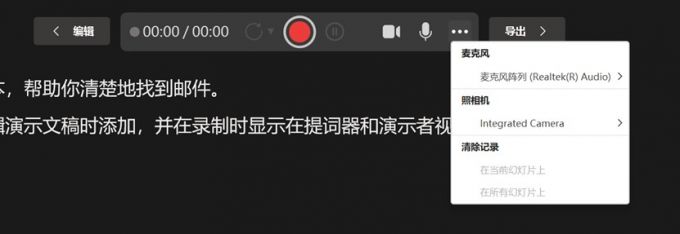
3.在下方,你可以更改视图,有提词器、演示者视图、幻灯片视图三种类型,你可以根据自己的需要进行选择。
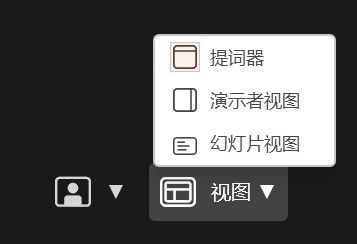
4.那么,如果你要讲解的不是ppt内容,该怎么办呢?我们可以利用屏幕录制软件camtasia来进行微课 的录制。首先,打开camtasia软件,选择新建录制。

5.打开下图所示的录制界面,在界面中调整好要捕获的屏幕区域,选择自己需要使用的麦克风设备以及摄像机设备,根据需要选择是否打开系统音频。在完成设置后,点击rec红点启动录制即可。
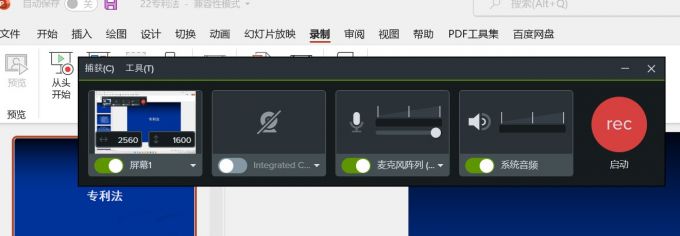
6.你可以根据微课录制的需求,来调整屏幕捕获的区域大小,以防止电脑上的私人信息被公开。
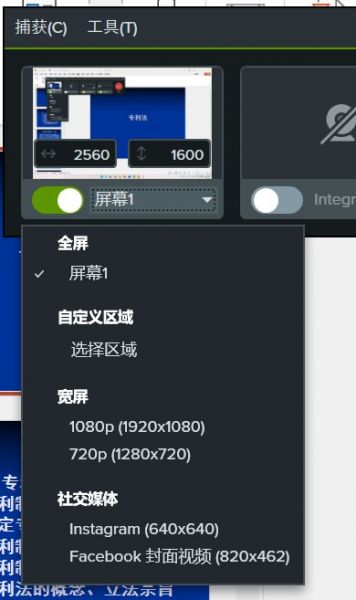
微课录制的软件有很多,常用的包括ppt自带的录制功能以及camtasia的录制功能,相较于ppt,camtasia功能更加丰富,使用更加快捷,推荐大家使用。
使用ppt自带的录制功能,只需要下载ppt软件即可,我们不再赘述。下面为大家简单介绍camtasia录制工具的下载。
1.首先进入Camtasia中文网站的下载中心:https://www.luping.net.cn/xiazai.html,在下载中可以找到最新版本的camtasia软件并进行下载。目前最新版本是camtasia 2021,有Windows和Mac两种版本可供下载。如果没有购买正版软件,下载后注册登录就可以试用完整版30天。
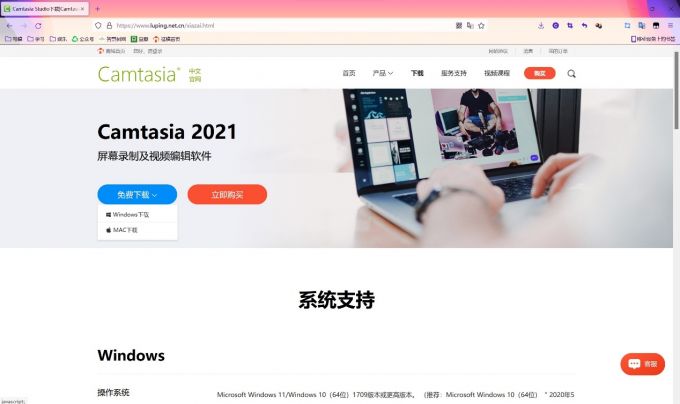
2.在进行试用的过程中,如果你觉得camtasia使用起来比较满意,可以购买正版软件进行使用。Camtasia为用户提供了个人标准版和企业版两种版本,大家可以根据自己的需要进行购买。
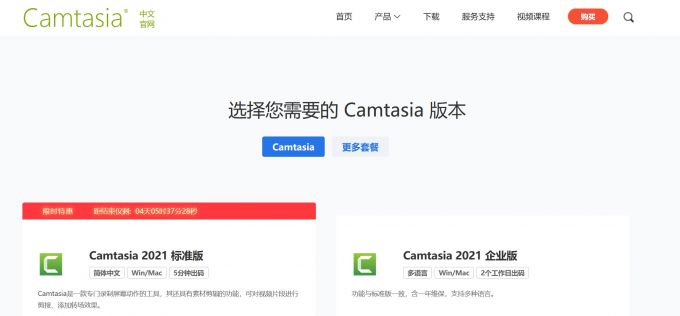
以上就是camtasia的下载教程,欢迎您选购。
1.在完成录制后,录制的视频会作为素材自动保存在媒体库中。可以直接在camtasia中进行编辑和导出。将该段素材拖动到下方的时间轴中进行编辑,需要的话可以为其添加转换、动画等特效。
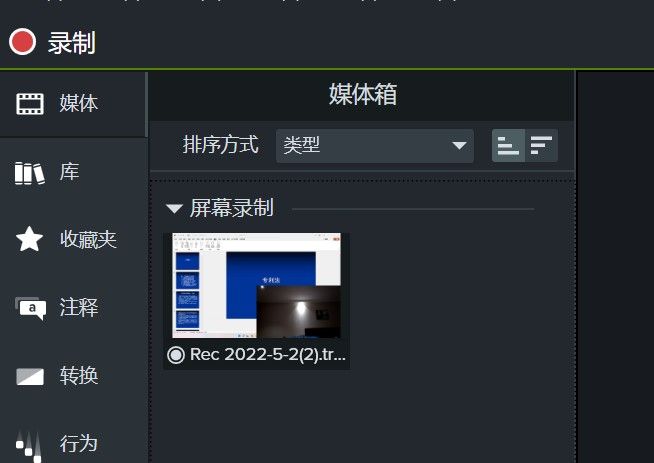
2.在完成编辑后,我们在右上方找到导出按钮,选择导出为本地文件。你也可以根据需要,选择导出为相应视频网站的默认格式。
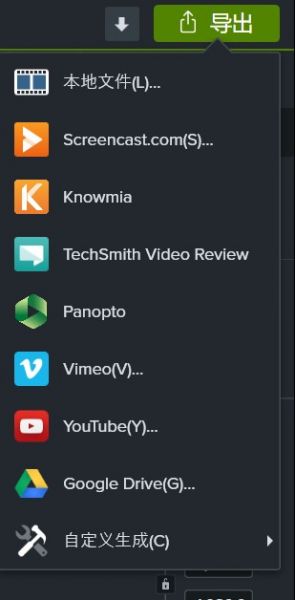
3. 在导出为本地文件的生成向导中,导出的设置十分个性化,选择自定义设置后,你可以选择导出视频的格式、质量、帧率等等。
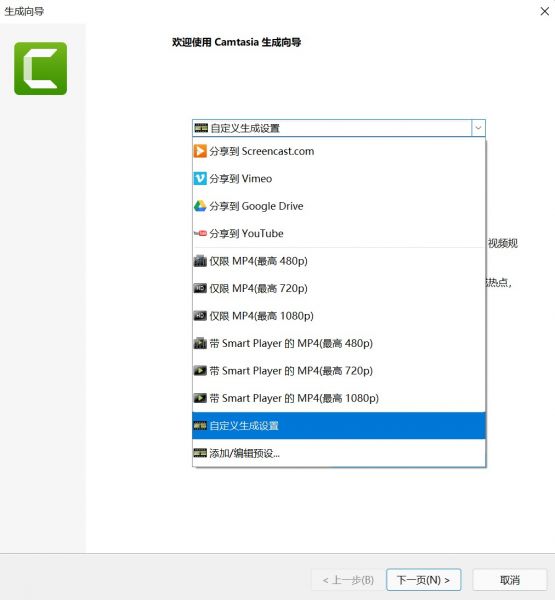
以上就是微课录制工具有哪些,微课录制工具下载的相关内容了。如果你觉得camtasia好用,欢迎访问camtasia中文网站下载正版软件使用。
作者:左旋葡萄糖
展开阅读全文
︾