

发布时间:2024-04-10 14: 11: 00
品牌型号:联想小新pro16
系统:Windows11家庭中文版
软件版本:Camtasia
在制作视频时,我们往往需要通过后期加工的方式,对视频的尺寸、角度等参数进行调整,并为之添加转场、变换等特效,让视频的视觉效果更加丰富,吸引更多的观众。使用camtasia可以轻松地完成这些操作。接下来我将为大家介绍:camtasia studio怎么旋转画面,camtasia studio怎么设置转场特效。
一、camtasia studio怎么旋转画面
在camtasia的视频编辑界面中,将素材导入到下方的轨道中,在右侧可以对选中素材进行画面设置。
1.在监视器中点击视频画面,按住下图所示的绿色圆点,可以对该画面进行旋转。旋转的方向可以根据需要选择顺时针或逆时针,旋转的角度凭自己的感觉来。
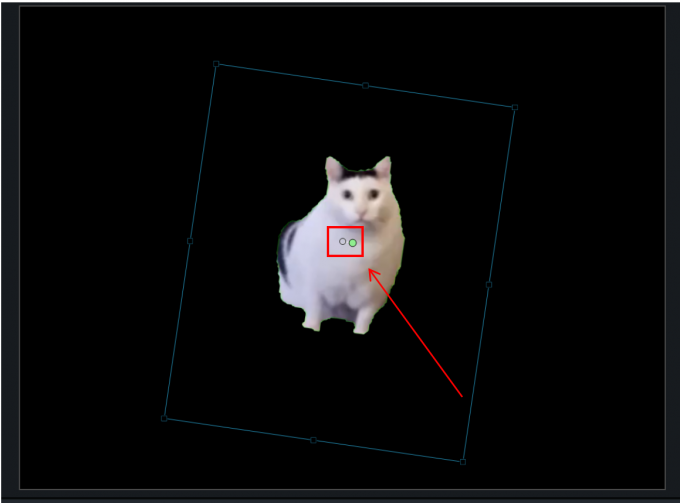
2.如果需要固定旋转角度的数值,或者需要在空间上对画面进行旋转,可以选择在右侧的设置中进行操作。如下图所示,点击圆圈中的圆点,可以在对应的空间轴上对画面进行旋转,并实时看到画面旋转的角度。如果想撤回操作,可以点击右侧的逆时针箭头,让画面恢复到最初的未旋转的状态。
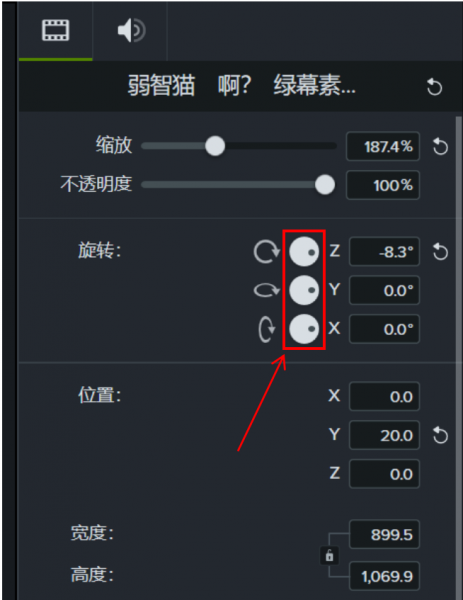
3.下面两张图分别展示了画面在Y轴和X轴上进行旋转的效果。使用这两种效果,可以让观众在观看画面时更加有空间感。
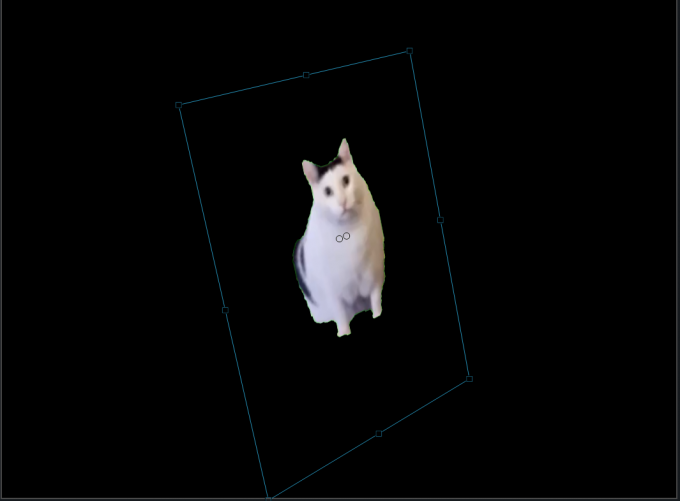
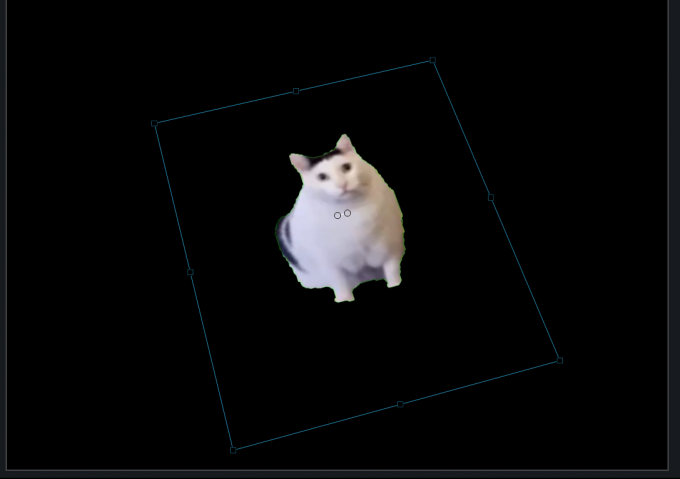
以上就是使用camtasia进行画面旋转的方式,用户可以根据自己的需求,在不同的空间轴维度对画面进行不同角度的旋转,以让观众获得更好的视觉效果。
二、camtasia studio怎么设置转场特效
转场是视频剪辑中常用的效果之一,它可以使得素材之间的连接显得自然。一些富有创造力的转场更是能让观众眼前一亮。那么,在使用camtasia进行视频编辑时,怎么设置转场特效呢?
1.在camtasia的效果库中,提供了丰富的转场效果供我们使用。在左侧的菜单栏中找到“转换”效果,下图展示的就是camtasia自带的一些素材。
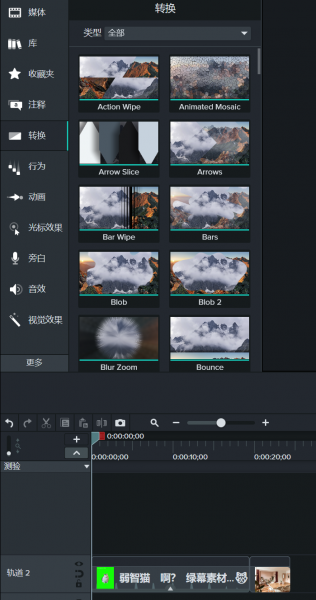
2.点击上侧的“类型”菜单,可以根据自己的需要,挑选不同类型的转场,例如3D、模糊、分割等等。
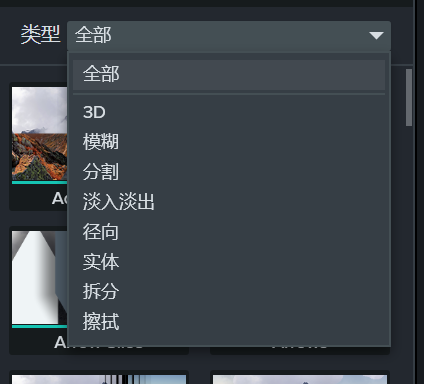
3.双击其中一个效果可以进行预览。如果觉得合适,可以直接将其拖动到两个素材之间进行添加。如果在素材的左侧或右侧出现了绿条,就说明该效果已经添加成功。
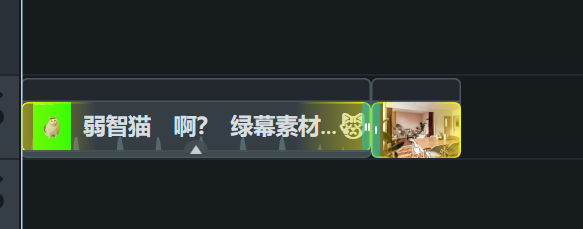
4.效果添加完成后,在右侧的设置中,可以选择是否使用修剪的内容,以及是否对该转场进行反转。
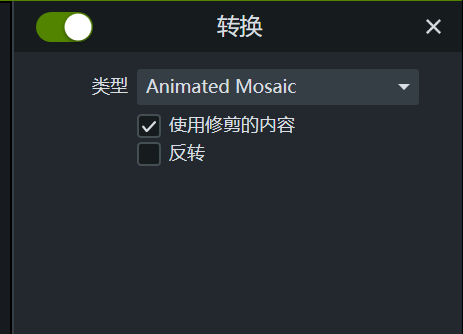
以上就是camtasia studio怎么旋转画面,camtasia studio怎么设置转场特效的全部内容了。除了转场特效外,camtasia的特效库中还有着更多的特效供你发掘使用。如果想要了解更多使用camtasia的小技巧,欢迎访问camtasia中文网站阅读更多的相关文章。
展开阅读全文
︾