

发布时间:2021-09-06 10: 53: 27
相信大多数人完成视频录制均是通过两个软件完成,一个是视频录制软件,另一个是视频编辑软件,这种方式也能很好的完成视频录制,但是这种方式安装两个软件给电脑带来负担,也增加了完成该项工作的时间。因此,今天给大家带来一个视频录制以及视频编辑二合一的工具,这款工具名称就叫做Camtasia,下面我们将对它的使用进行基本的阐述。
一、视频录制教程
双击打开软件并且通过注册的账号登录,即可打开Camtasia软件主页,然后点击左上角的【录制】红色按钮,软件将会自动关闭,同时打开录制功能界面,打开录制功能如图1所示。
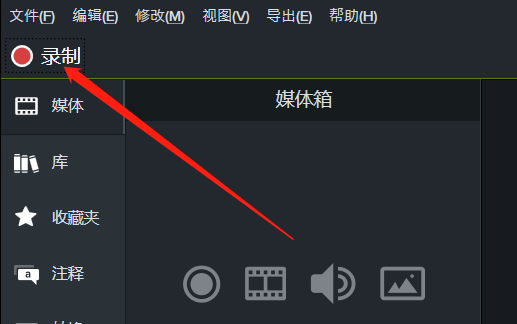
打开录制功能并且完成视频录制设置。其中视频录制设置有录制区域设置、相机开启、麦克风开启、系统音频开启,此外还可以设置添加系统水印以及添加字幕两种效果,点击右边红色按钮【rec】开始录制,视频录制如图3所示。

当视频录制完成之后,点击停止录制按钮,将会自动打开Camtasia软件主页,并且将录制的视频自动加载到软件底部的素材轨道1,完成录制重新打开Camtasia如图3所示。
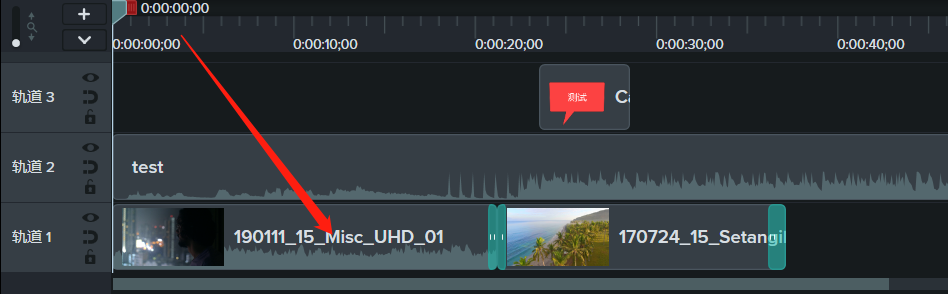
二、基本视频编辑教程
将视频编辑需要的音频导入并且将其拖入到轨道2,如果需要添加轨道,可以点击底部工具栏长方形圈好的【+】增加轨道;如果想将视频或者音频裁剪,点击椭圆圈的图标指向的按钮将轨道内容一分为二。
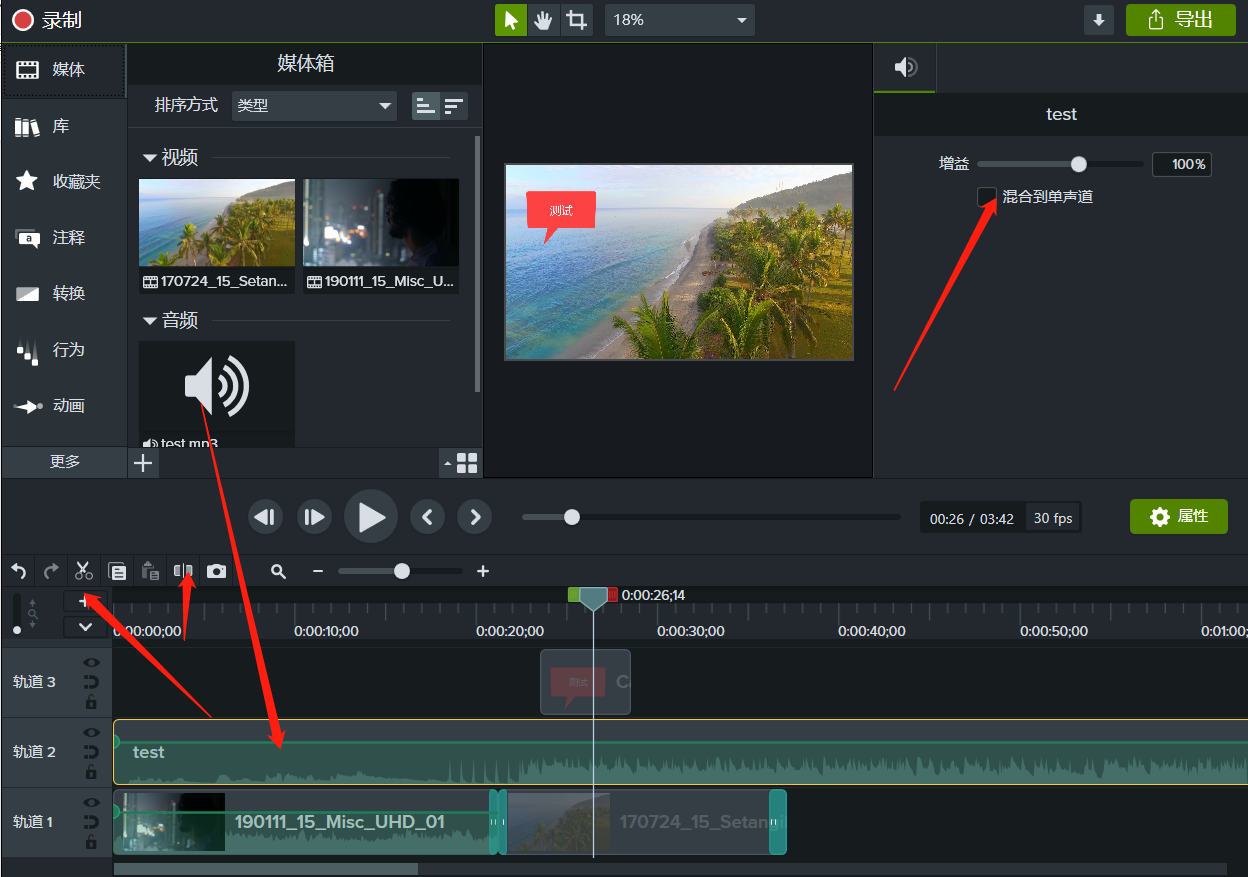
给视频添加注释,点击左侧工具栏,选择注释按钮,选择一种注释样式拖入到中间视频框中,可以修改注释文字以及位置等其他属性。
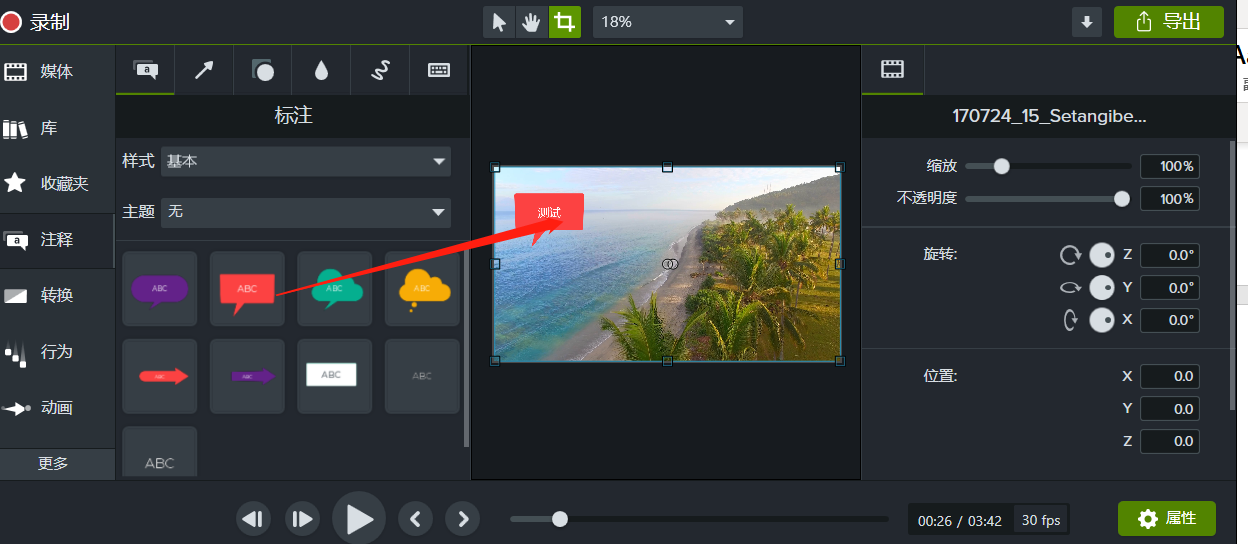
给视频添加转换效果,点击左侧工具栏,选择转换,将淡入淡出效果拖入到视频导轨中,在视频接轨处会出现该效果。
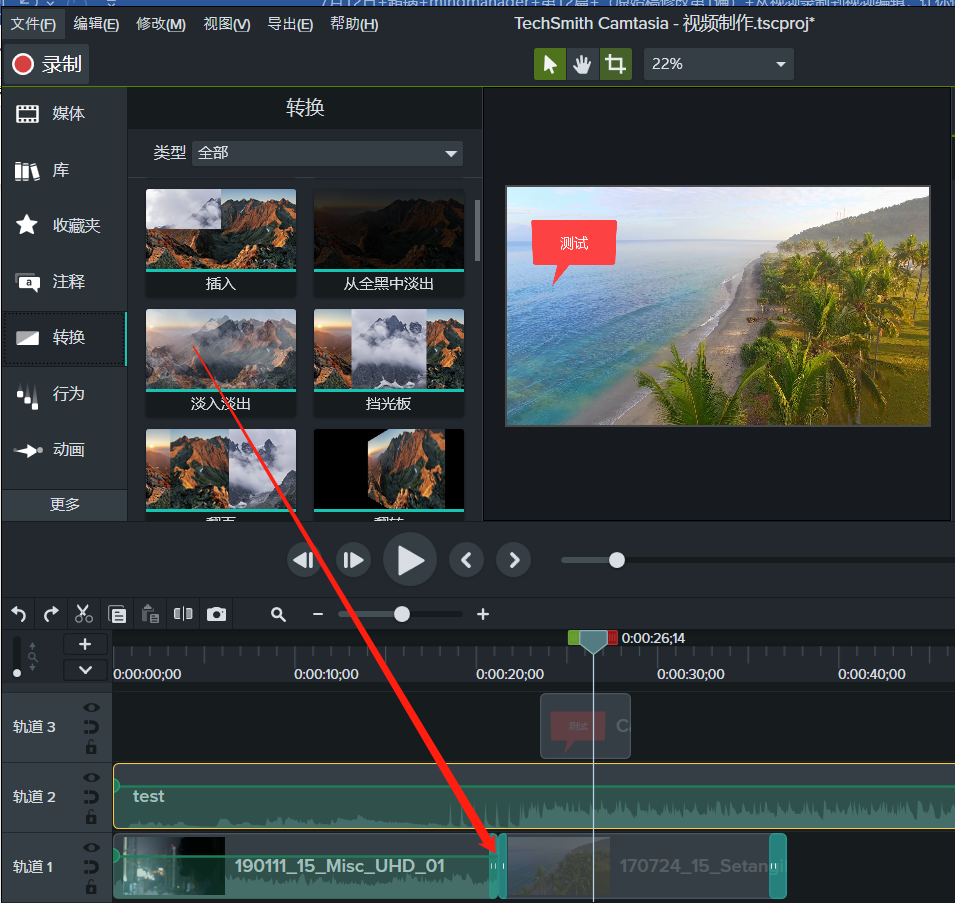
读取并且保存视频中的旁白,点击左侧工具栏,选择旁白,点击开始录音,完成录音,可以将视频中旁白保存到本地。当然还有其他效果,比如行为、动画、光标效果等,这里就不就行一一举例。
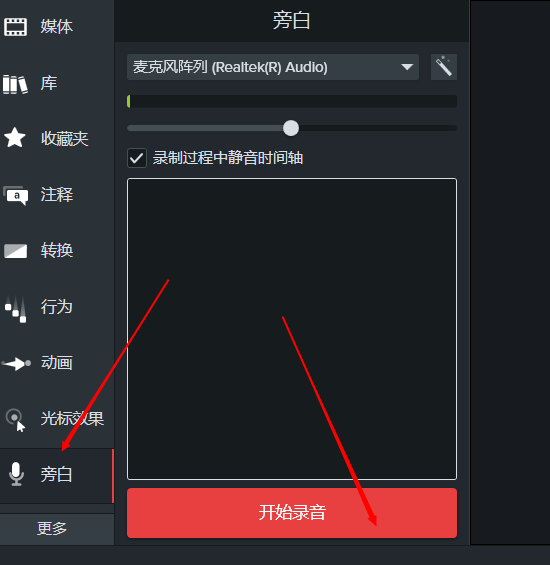
三、小结
通过上述对Camtasia工具的视频录制以及视频编辑基本使用功能的介绍,相信你已经对Camtasia工具有一定的认识了,并且能够简单使用它完成视频录制以及简单的视频编辑工作。通过这款将视频录制以及视频编辑合二为一的工具,给我们节省了不少时间,同时该软件功能丰富,也使得我们制作的视频更加绚丽多彩,快来Camtasia中文网站进行Camtasia下载吧。
作者:超锅
展开阅读全文
︾