

发布时间:2022-04-08 11: 34: 54
品牌型号:台式兼容机
系统:windows10家庭版
软件版本:Camtasia版本21.0.11
在短片拍摄过程中,为了方便后期画面的合成处理,经常会用到绿幕拍摄。那么一些拍好的绿幕视频,是如何在后期处理抠图的呢?接下来给大家讲解下用Camtasia怎么抠图,Camtasia抠图后怎么添加新背景。
一、Camtasia怎么抠图
第一步
打开Camtasia软件,选择新建项目,并通过文件>导入>媒体,将绿幕画面视频导入到Camtasia的媒体箱中。如图所示
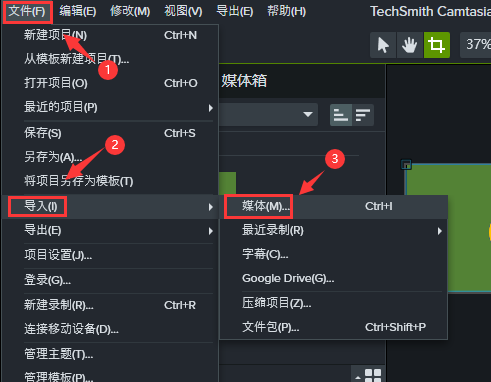
第二步
将媒体箱中的绿幕视频,拖放到时间轴上,以方便下面的抠图操作。
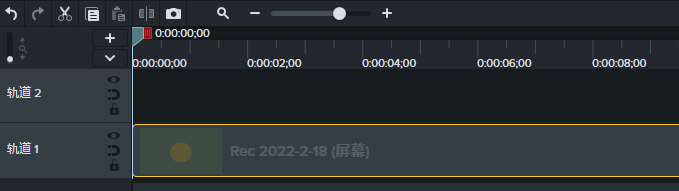
第三步
在左侧功能选项中找到视觉效果,然后在视觉效果窗口中找到移除颜色,用鼠标拖动移除颜色效果到时间轴上,此时自动打开了移除颜色窗口。在移除颜色窗口中,找到颜色,用鼠标点击小倒三角,出现颜色面板,再次用鼠标选中吸管工具。
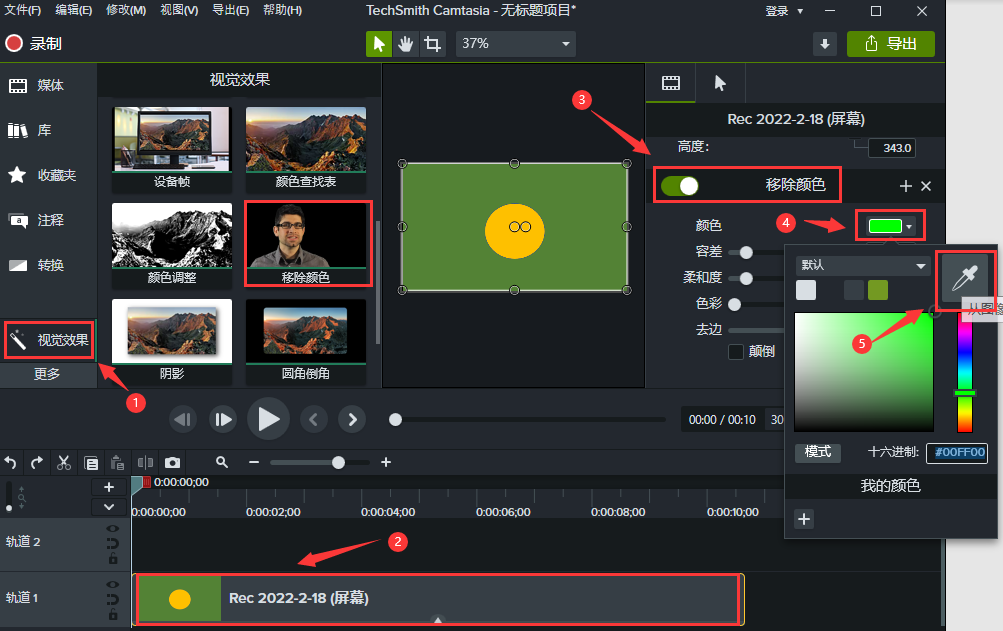
第四步
选中吸管工具后,将鼠标移动到预览窗口,在要去除的背景颜色中,鼠标点击。完成视频的抠图效果。抠图后,效果如图。如抠图效果不理想,可调整容差,柔和度,色彩,和去边的数值。
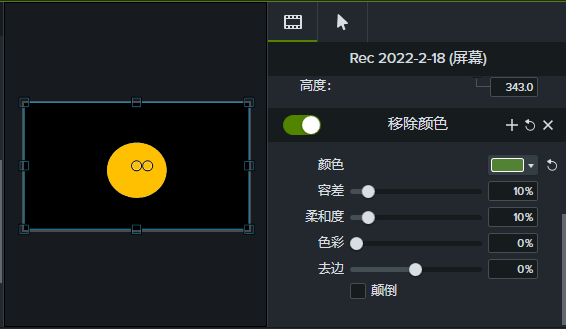
二、Camtasia抠图后怎么添加新背景
第一步
准备好背景图片或者背景视频,此处准备的是一张纯色的背景图片,将背景图片通过文件>导入>媒体,将背景图片导入到媒体箱。如图
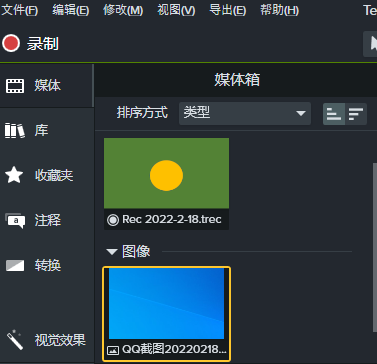
第二步
将时间轴上已抠好的视频,移动到上一层轨道。并用鼠标拖动背景图片到时间轴上的已抠好的视频所在轨道的下一层,如图所示,并调整背景轨道中的时间长度,保证和已抠好的视频长度一致。
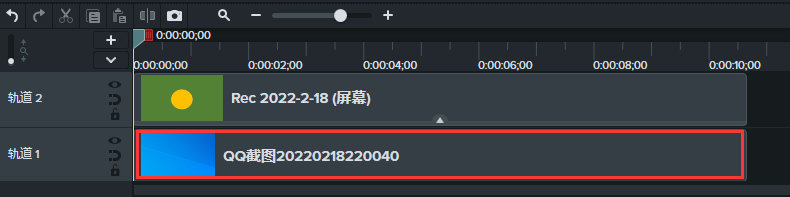
第三步
在预览窗口,用鼠标调整背景大小,使其铺满整个预览窗口。至此,新背景添加成功。
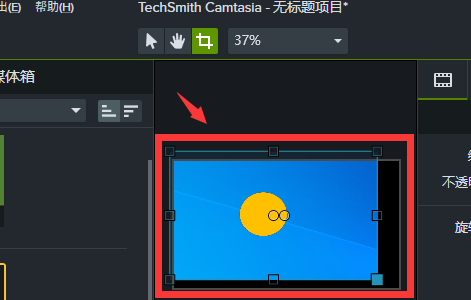
通过本文的学习,相信大家对Camtasia怎么抠图,Camtasia抠图后怎么添加新背景已有所了解。通常用Camtasia抠图视频,一般都选取录制的绿幕素材进行抠图,通过调整相应的参数达到所要的视觉效果。Camtasia是一款集电脑录屏和视频剪辑为一体的电脑录屏软件,深受众多视频剪辑和制作者的喜爱。
作者:可可
展开阅读全文
︾