

发布时间:2019-08-12 15: 42: 04
Camtasia 2019(Windows系统)除前文中提到的基本的录制功能外还有很多其他的基本功能,例如视频编辑剪辑、添加文字标识等。本文中我将为大家介绍如何使用camtasia在视频中添加文字标识。
Camtasia标识是采用不同形状和样式的图形向时间线添加标注。它可以起到弥补画面内容信息不足,同时,也可以使所制作的视频看上去更加的直观、内容更加丰富。
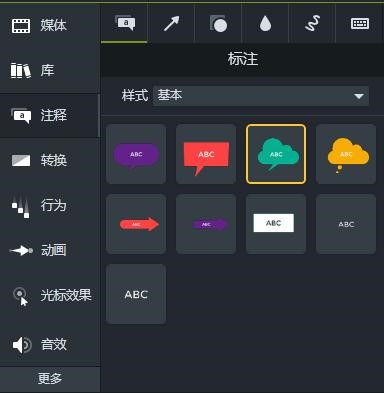
图 1:camtasia注释工具
在camtasia视频编辑界面的工具栏中,我们可以找到注释工具。而对于文字标识的设置我们就需要用到它。在注释工具中我们可以看到不同种类的标识类型。如下图,在camtasia中共有6种不同种类的标识。
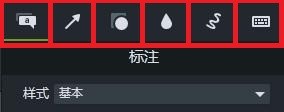
图 2:camtasia6种文字标识种类
六种不同的标识分类分别为标注、箭头和直线、形状、特殊形式、草图运动标注、击键标注六种。这里我们先来了解标注标识。
在标注分类中我们可以看到“标注”两个字下面有一个样式选择框,其中可以选择抽象、基本、加粗、城市四种样式,这四种样式分别代表了不同的风格,我们可以根据编辑视频的风格进行选择。在本文camtasia文字标识实例中我就以基本样式为例。
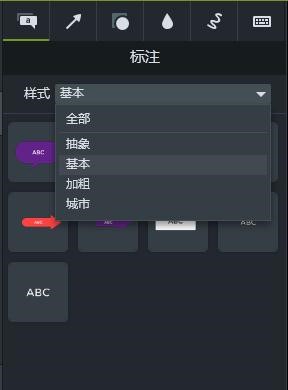
图 3:camtasia标注的四种样式
我们可以在基本样式中看到9个类似对话框的气泡,其中有些有外形的对话框,有些则是纯文本。在导入视频文件后我们可以直接拖动要选择的气泡进入到视频预览窗口,将它摆放到需要摆放的位置,先进行一些手动的调整。然后双击气泡就可以输入或粘贴文字内容进去。
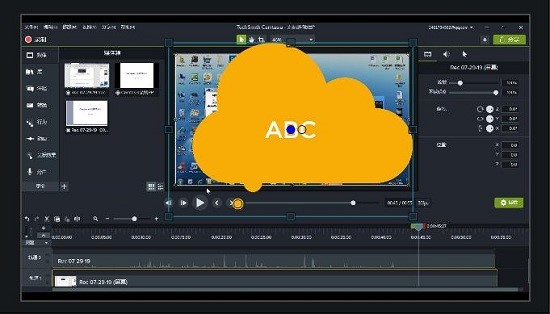
图 4:camtasia添加标注页面
输入文字内容后,我们就可以在右边的属性栏中再对气泡进行具体的调整。比如我们可以调整文本的字体、大小、样式以及样式等,调整注释属性的形状、填充、透明度等,还可以调整整体的大小、透明、旋转和位置等。
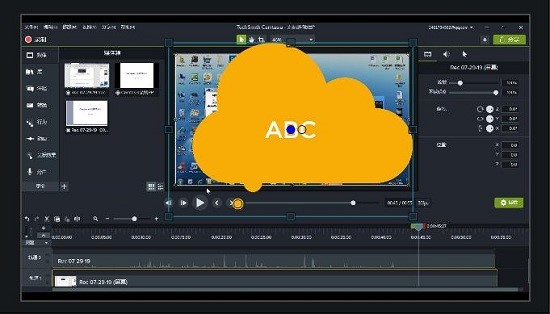
图 5:camtasia属性栏设置
需要注意的是我们在设置时间轴上的气泡轨道时一定要清楚层级的分布。以免弄错编辑的对象和气泡的显示。
好了,这就是camtasia为视频添加文字标识的过程了,我也衷心地希望大家看了这些教程之后能受到帮助,也能更好的使用camtasia。
展开阅读全文
︾