

发布时间:2023-11-03 14: 35: 00
品牌型号:联想E550C
系统:Windows11
软件版本:Camtasia 2023
在制作电脑录屏视频时,字幕是其中一项重要的组成部分,它能够帮助观众更好地理解视频内容,提高整个视频的质量,可以说如果要制作专业的视频,那字幕是必不可少的。但偏偏目前许多录屏软件都局限于录屏本身,对于字幕功能却鲜少支持,为了满足大家的需求,今天本文就来讲讲电脑录屏字幕怎么弄,电脑录屏字幕如何放大。
一、电脑录屏字幕怎么弄
想实现上文提到的字幕功能,我们可以使用Camtasia录屏软件来完成。Camtasia是一款既可以录屏又可以剪辑视频的软件,内置了众多视频后期功能,字幕功能就是其中之一,除此之外还有各种特殊效果,如加入动画、注释、光标效果、转换效果等,每种效果用好了都可大大提升视频的整体质量。
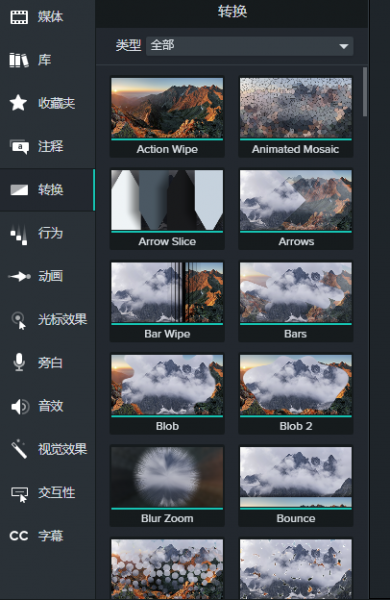
接下来讲讲Camtasia如何给录好的视频添加字幕。
1、第一种方式是在要添加字幕的视频时间点上,点击字幕功能中的“添加字幕”按钮,添加一条字幕。此时可以在字幕编辑器中,编辑字幕的文本内容、字体样式、尺寸、颜色、持续时间等内容。
完成一条字幕的创建后,可通过简单的复制粘贴快速创建出其他的字幕。
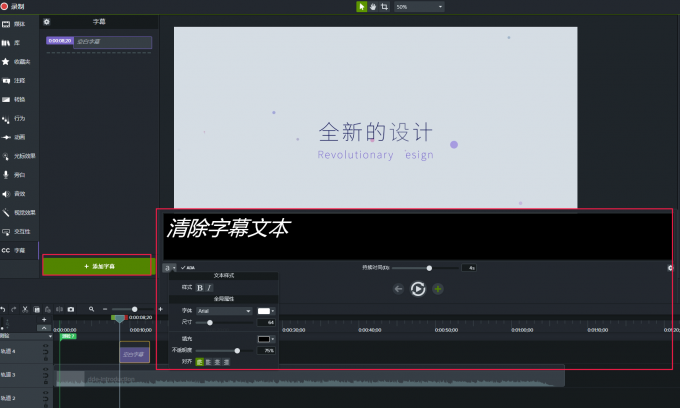
2、以上这种创建字幕的方式是在没有原始字幕文件的情况下使用的,如果我们有原始的字幕文件,可以通过“导入字幕”的方式,将外部字幕文件快速导入到当前视频中,Camtasia支持导入SRT、SMI、SAMI类型的字幕文件。
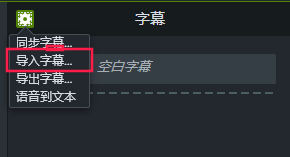
3、智能化时代,很多事情都可以让AI来帮我们完成,Camtasia还提供了智能语音转文本功能,可以帮助我们快速生成字幕,再也不用自己手动一条条创建字幕了,这是我比较推荐的添加字幕方式。
点击设置图标内的“语音转文本”按钮,会弹出对应的提示,按照提示进行操作可以提高AI识别的准确率。
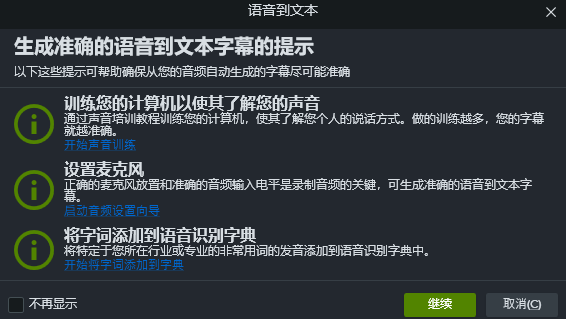
点击“继续”按钮,Camtasia就会自动帮我们识别视频内的音频内容并转换为文本,同时也会识别出文本对应在视频内的时间点,基本不需要我们自己调节字幕的时间点和持续时间,最后我们对一些识别不准确的字幕进行微调即可。
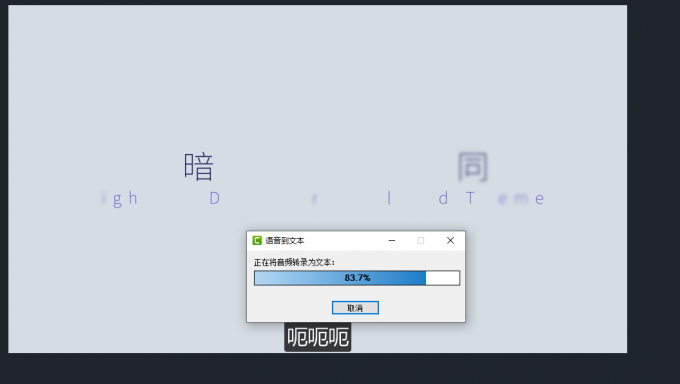
二、电脑录屏字幕如何放大
有时候,为了让字幕更加清晰易读,我们还需要放大字幕,大家可以按照以下步骤进行操作。
1、我们在进行字幕大小调节时,通常情况下需要保证各个字幕间的大小一致,对此我们可以对字幕进行批量调整。首先在视频轨上选择全部的字幕,如下图所示。
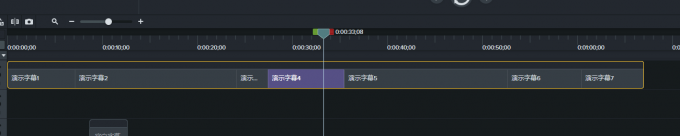
2、在字幕编辑器中,向右调整字幕尺寸到合适的数值,完成字幕的批量放大操作。
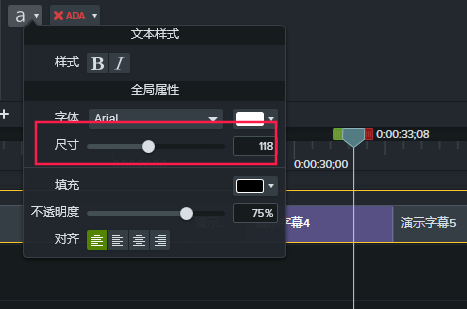
3、另外,在字幕过大或过小时,字幕编辑器会显示红色叉号的“ADA”标志,表示字幕不符合标准,此时大家可以直接点击“符合标准”按钮,让Camtasia帮我们智能调节字幕大小。
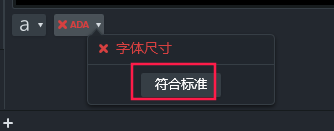
使用Camtasia录屏软件,我们可以轻松解决电脑录屏字幕怎么弄,电脑录屏字幕如何放大的问题。Camtasia不仅在字幕方面能提高视频的可读效果和用户体验,在其他方面也是一绝,更多关于Camtasia功能的使用,大家可以到Camtasia中文网站上了解。
作者署名:包纸
展开阅读全文
︾