

发布时间:2020-12-01 10: 01: 12
此篇内容,小编将简单介绍录像编辑软件Camtasia为视频添加“预设”视觉效果的教程。
第一步,导入视频
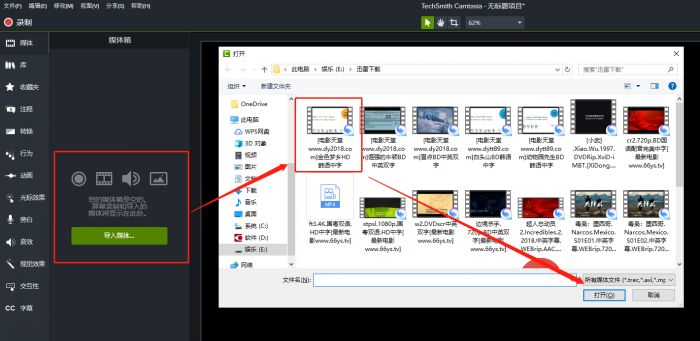
打开微课制作软件Camtasia“媒体箱”,单击“导入”视频,找到待处理视频,选中,打开。
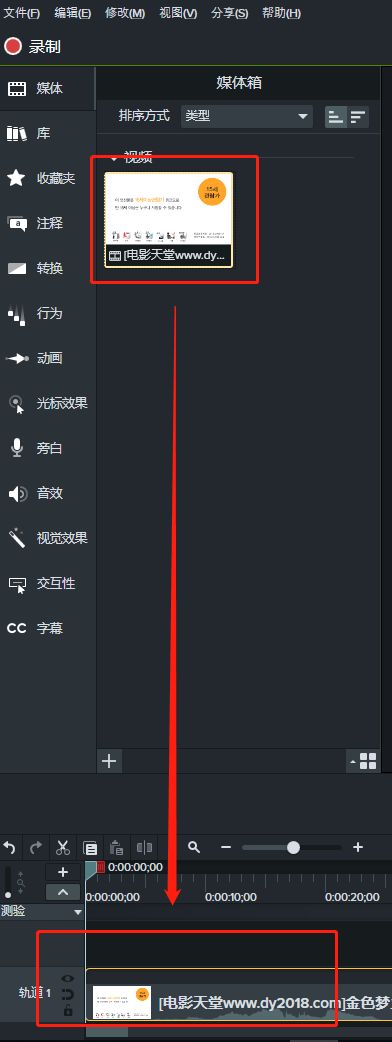
选中“媒体箱”内视频,拖至微课制作软件Camtasia时间轴轨道。
第二步,“预设”视觉效果
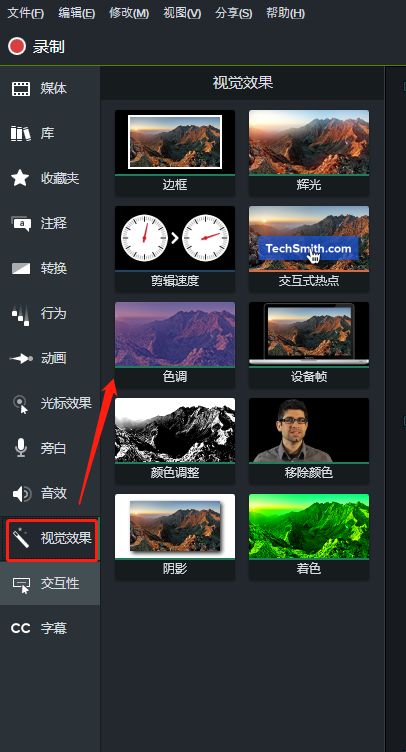
单击左侧菜单“视觉效果”,打开“预设”窗口,有10款预设视觉效果。如为视频添加边框,编辑视频播放速度,调整视频色调等。
第三步,设置视觉效果
1.添加“视觉效果”
如,添加“剪辑速度”,选中“剪辑速度”,将其拖至微课制作软件Camtasia视频条,效果即被“隐藏添加”。
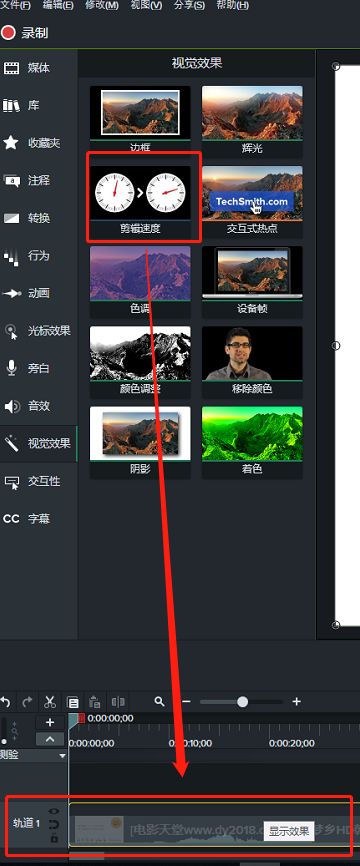
需显示视觉效果时,单击“视频条”底部边框,即显示“视觉效果”。
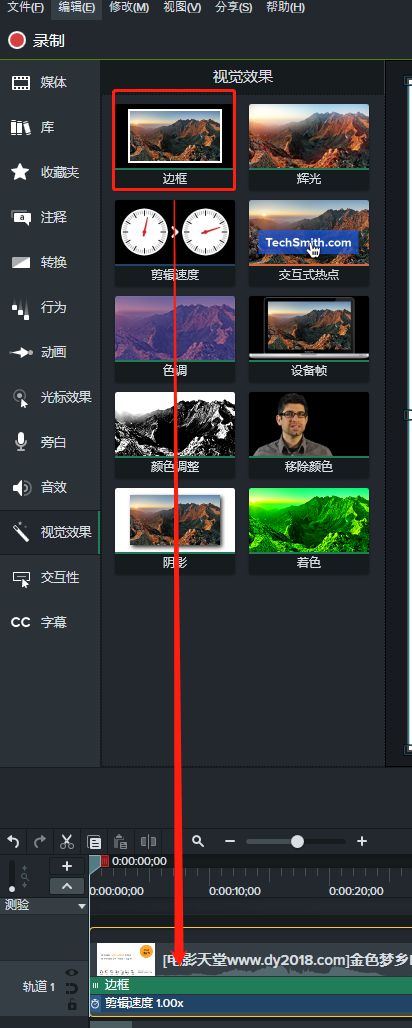
一个“视频条”上可同时添加多个“视觉效果”。与添加“剪辑速度”方法一致,演示中,小编选中了“边框”效果,拖至“视频条”,即被添加。
2.编辑“视觉效果”
微课制作软件Camtasia“视觉效果”被添加后,均为默认状态,播放时效果不明显,或无效果,需对“视觉效果”属性重新编辑。
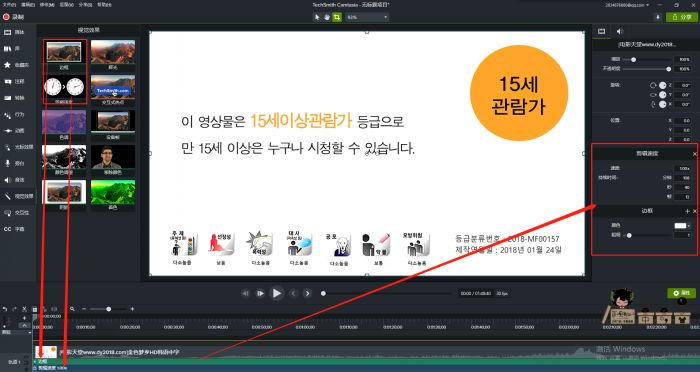
“视觉效果”属性设置面板,位于“预览”窗口右侧属性栏。
编辑“剪辑速度”,双击“速度”输入框,修改速度参数即可。数值越大,播放速度越快。反之,则越慢。
编辑“边框”,单击“颜色”可修改边框得颜色;调整“粗细”原点,可改变边框宽度。
单击“视觉效果”属性设置面板“差号”,属性设置面板关闭,被添加效果也被取消。
其他预设“视觉效果”,添加与编辑的方法一致。
以上便是,使用微课制作软件Camtasia为视频添加视觉效果的教程。
展开阅读全文
︾