

发布时间:2020-11-27 16: 19: 18
微课制作软件Camtasia可通过添加“预设”音效来处理视频内的声音效果,及BGM的声音。
此篇内容,小编将简单介绍录像编辑软件Camtasia添加、编辑“预设”音效的教程。
第一步,媒体素材导入轨道
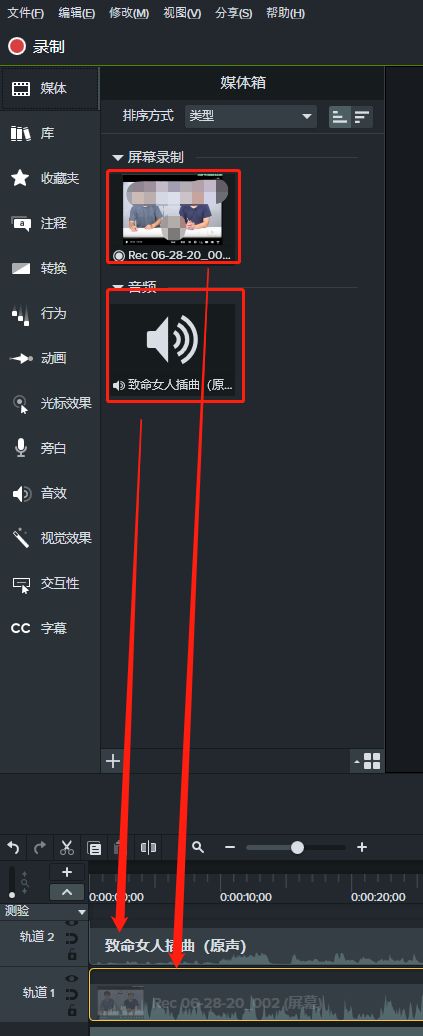
打开微课制作软件Camtasia“媒体箱”,单独选中“视频”、“音频”素材,分别拖至时间轴视频轨道和音频轨道。
第二步,添加音效
1.“预设”音效
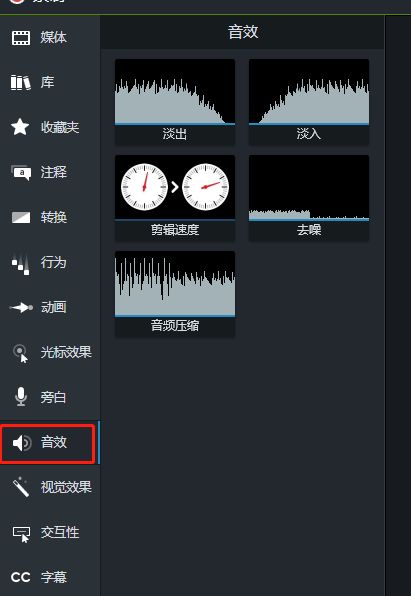
单击左侧菜单“音效”,音效预设窗口内有五个“预设”效果,常用到的有淡入、淡出、去噪、剪辑速度音效。
2.添加“淡入”音效
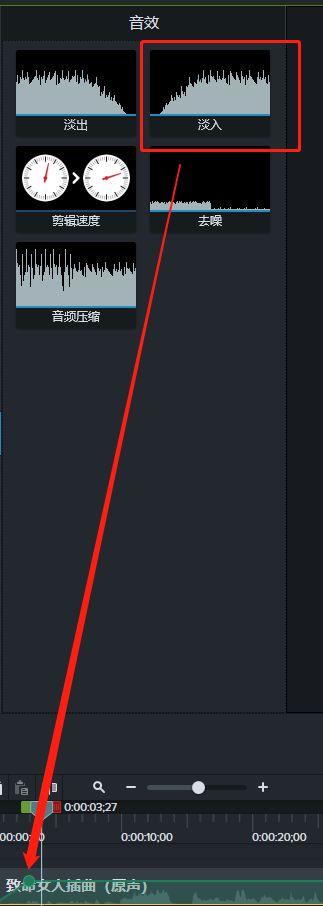
选中微课制作软件Camtasia“预设”窗口内“淡入”效果,拖拽至音频轨道即可。
出现如图三显示效果,表示“淡入”音效添加完成。
播放时,BGM时声音从无到有缓缓响起。
3.“淡入”音效的编辑
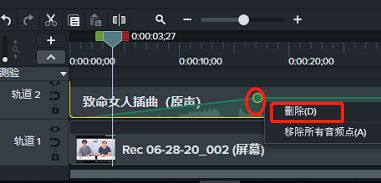
按住音频点,向右拖拽,BGM由无至正常音量,所需时间增长。反之,则时长缩短。
右键音频点,单击“删除”仅去除被选中音频点;单击“移除所有音频点”,该轨道所添加的全部音效将被移除。
“淡出”音效,与“淡入”音效操作方式一致。
4.去噪与剪辑速度的编辑
此两项效果与“淡入/淡出”的添加方式一致,编辑方式则有所不同。
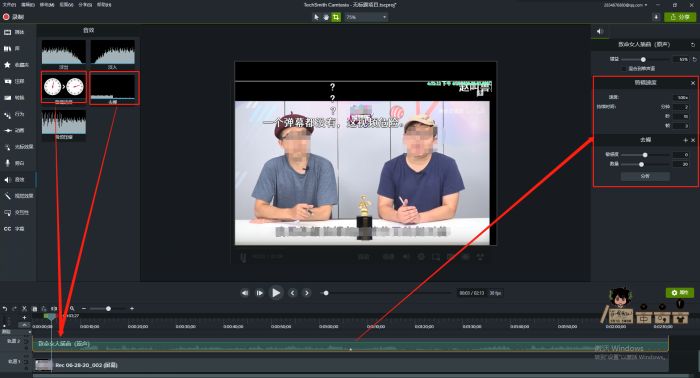
分别选中微课制作软件Camtasia“预设”窗口内“去噪”和“剪辑速度”效果,拖至音频轨道(视频特效也如此添加),即成功添加效果。
同时,“预览”窗口右侧“属性窗口”增加此两项音效的设置面板。
设置“剪辑速度”时,双击“速度”后输入框,修改参数即可,设置后BGM播放速度加快或减慢。
设置“去噪”时,按住设置原点,左右滑动即可调整去噪效果。
以上内容,便是微课制作软件Camtasia音效的编辑教程。
作者:李大山
展开阅读全文
︾