

发布时间:2020-11-26 17: 26: 50
如今无论风趣幽默或是有深意的电影解说视频,在B站都非常受欢迎。电影解说视频又应该如何制作呢?
此篇内容,小编将简单介绍如何使用录像编辑软件Camtasia制作电影解说类视频。
第一步,导入电影素材
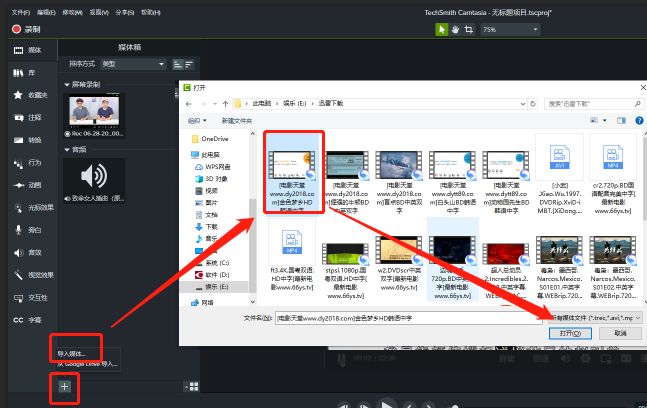
打开录像编辑软件Camtasia“媒体箱”,单击“加号”,单击“导入媒体”,找到本地电影素材,选中,打开。
选中“媒体箱”内电影素材,拖拽至时间轴视频轨道内。
第二步,拆分电影音频
因为要解说视频,如果有电影原声会影响效果,因此要将视频与音频拆分,并删除音频。
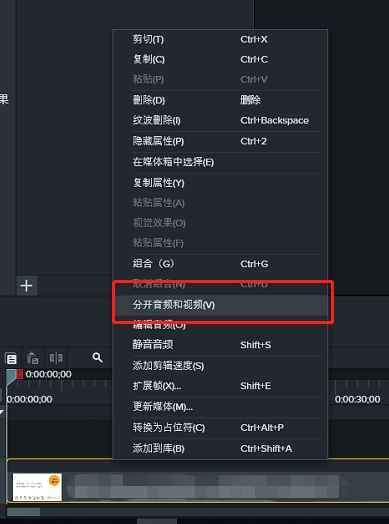
右键录像编辑软件Camtasia轨道内“视频条”,选中下拉框“分开音频和视频”按钮。
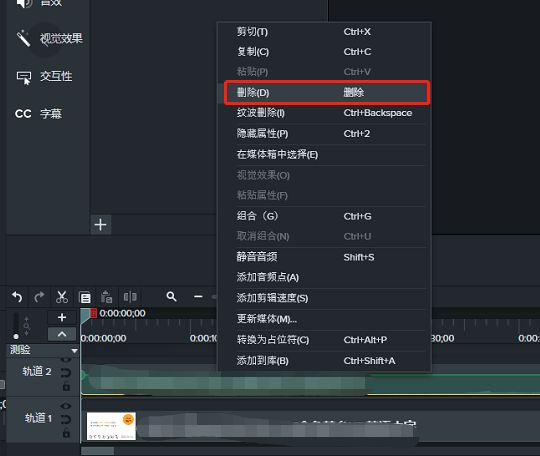
时间轴增加一个音频轨道,右键音频条,删除即可。再“预览”视频,则为无声状态。
第三步,剪辑电影
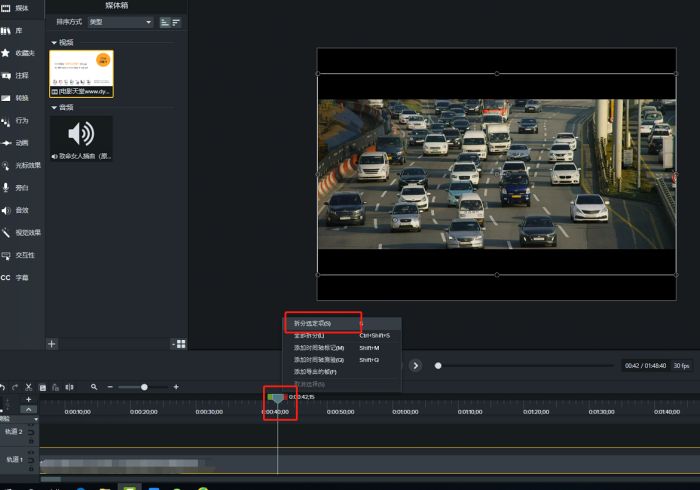
根据准备好的电影解说脚本,截取需要的视频素材,删除不需要的内容。移动时间标尺,并通过右击的方式选择“拆分选定项”,即可将视频拆分。
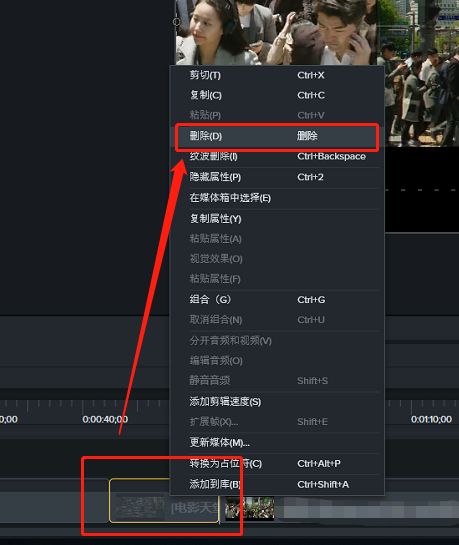
右键被拆分出来的“视频条”,单击下拉框将不需要的视频素材删除。
依此方法将电影中的重点剪辑出来。
第四步,添加旁白
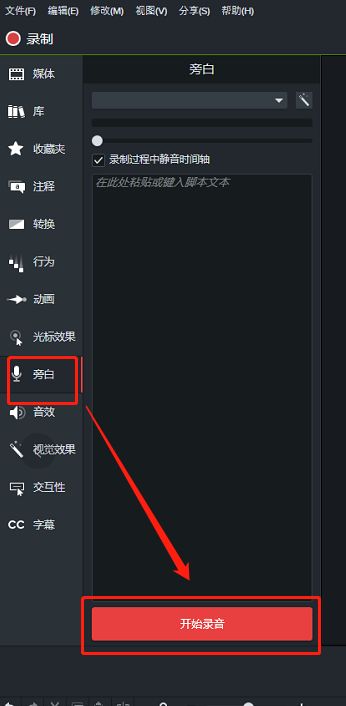
单击左侧菜单“旁白”,单击“开始录音”,根据电影解说脚本,录制内容。
第五步,添加BGM
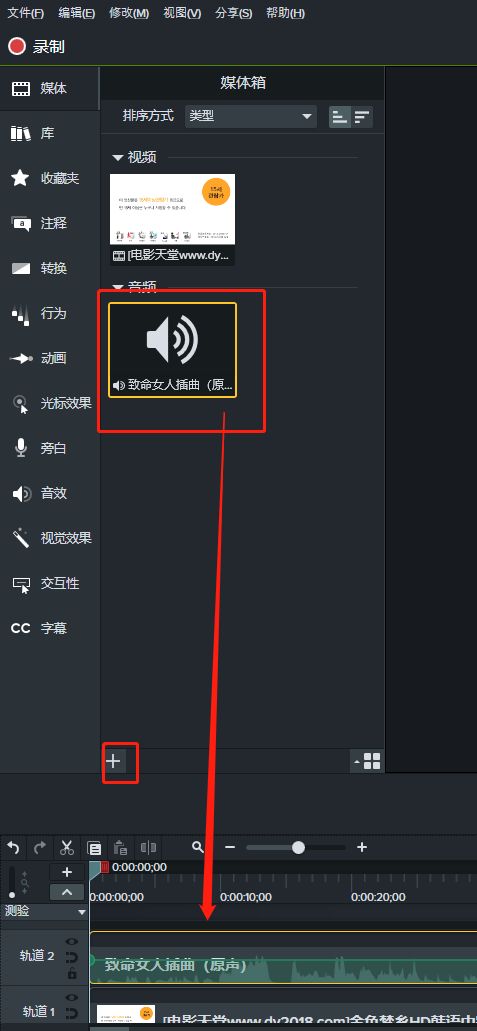
打开录像编辑软件Camtasia“媒体箱”,选中bgm拖至时间轴音频轨道。选中“音频条”,调整在时间轴显示时间点及时长。
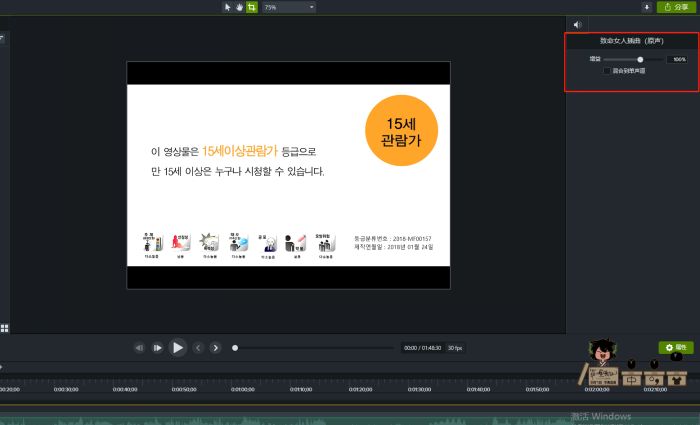
调整“预览”窗口右侧属性栏内bgm音量增益比例。
如需添加多个bgm,单击“媒体箱”“加号”,单击“导入媒体”,继续添加即可。
第六步,添加字幕
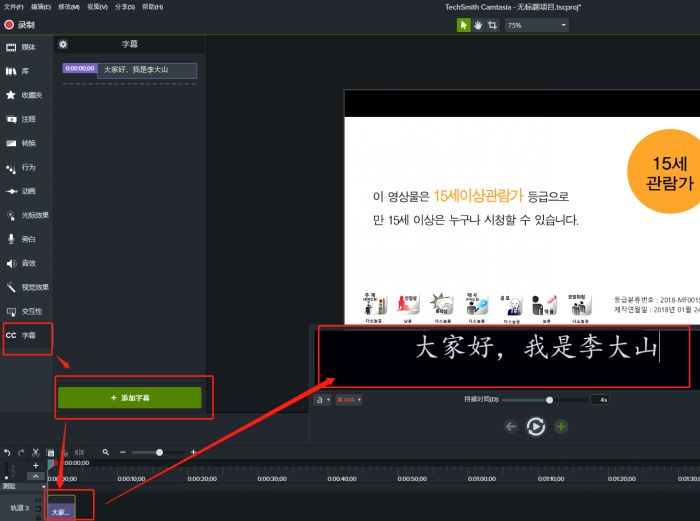
单击录像编辑软件Camtasia左侧菜单“cc字幕”,单击“添加字幕”,选中字幕条,根据电影解说脚本及录制旁白内容,在输入框,输入文本,即可。
第七步,保存项目
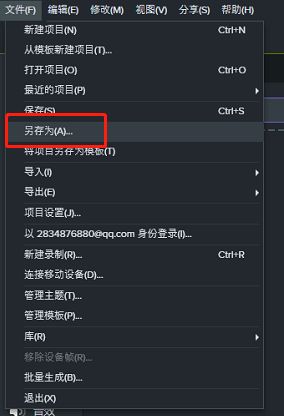
整理字幕显示时间点及显示时长,单击录像编辑软件Camtasia菜单“文件”,单击“另存为”即可。
以上便是,使用录像编辑软件Camtasia制作电影解说类视频的教程。
作者:李大山
展开阅读全文
︾