

发布时间:2023-12-04 11: 16: 00
品牌型号:MacBook Pro
系统:MacOS Ventura 13
软件版本:Camtasia 2021
苹果电脑除了强大的性能和简约的用户界面外,还提供了许多实用的功能,其中之一就是录屏功能。录屏功能可以帮助用户在苹果电脑上轻松记录屏幕上的各种实时操作,让我们能得心应手地制作教学视频或录制游戏操作。下面通过一篇文章,向大家介绍下苹果电脑录屏功能怎么打开,苹果电脑录屏保存在哪里等与录屏相关的知识。
一、苹果电脑录屏功能怎么打开
苹果电脑的录屏功能集成在苹果默认提供的QuickTime Player视频播放器中,因此我们需要先打开该播放器。
在访达应用程序文件夹中或启动台中,可以找到QuickTime Player应用程序,双击打开它。
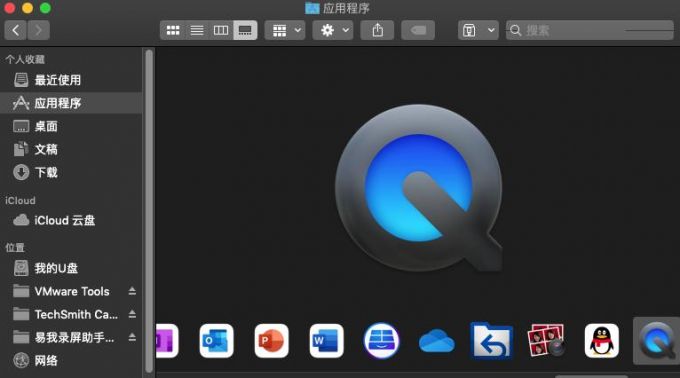
打开后从QuickTime Player上方的“文件”菜单中,选择“新建屏幕录制”选项,打开下图的屏幕录制窗口,通过点击录制窗口的红色按钮可以选择录屏区域并开始录屏。

二、苹果电脑录屏保存在哪里
QuickTime Player录屏以后,会在弹窗中提醒用户保存录屏视频到本地,此时用户可以设置导出名称和导出位置,点击存储进行保存,如果点击删除则不保存该视频。
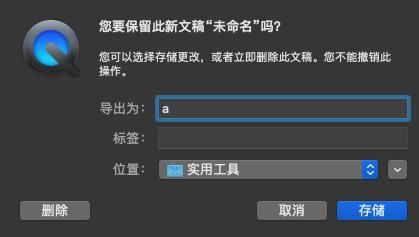
当然很多时候我们录屏都需要进行一定的后期编辑工作,但QuickTime Player并不具备该功能,我们需要将录屏保存后使用其他视频编辑工具再次编辑视频,非常麻烦。
而Camtasia可以有效的解决这个问题,Camtasia是一款可录屏可编辑视频的应用软件,它具有比QuickTime Player更加丰富的录屏功能,支持录制屏幕画面、摄像头画面、系统音频和麦克风音频,还有QuickTime Player不具备的视频后期能力,内部自带各种视频效果,如转换效果、动画效果,还有各种编辑功能,如添加字幕、添加注释、添加测验。
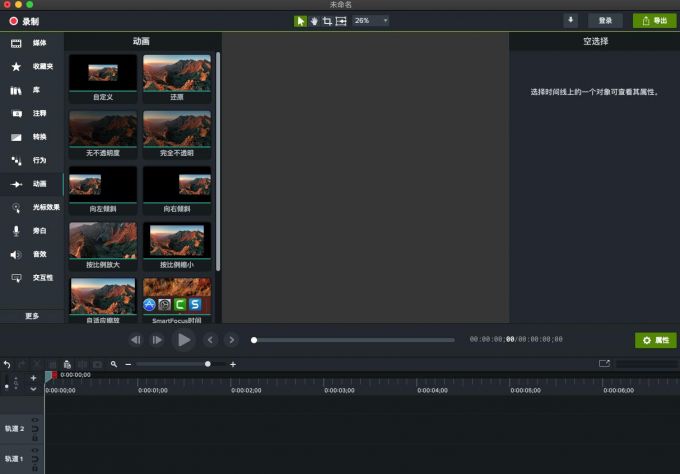
点击Camtasia左上角的录制按钮开启录屏界面,在录屏界面中我们选择要录屏的内容、要录屏的区域,点击开始录制后,等待倒计时结束后录制便开始了。
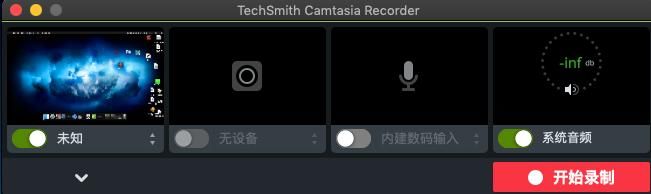
录制过后,Camtasia会将录制的视频显示在媒体箱中,我们可以通过Camtasia的各项视频编辑功能,为视频“添砖加瓦”。比如使用转换功能添加视频转场、使用光标效果突出显示鼠标位置、使用字幕功能在视频下方添加字幕、使用动画功能制作各种动态效果、使用注释功能标注视频重点。
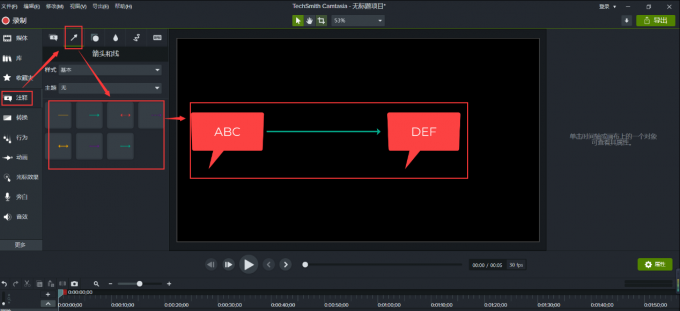
视频编辑完成后,点击右上角导出按钮,选择导出本地文件,此时可以设置视频的导出位置并导出视频,用法和QuickTime Player相似。
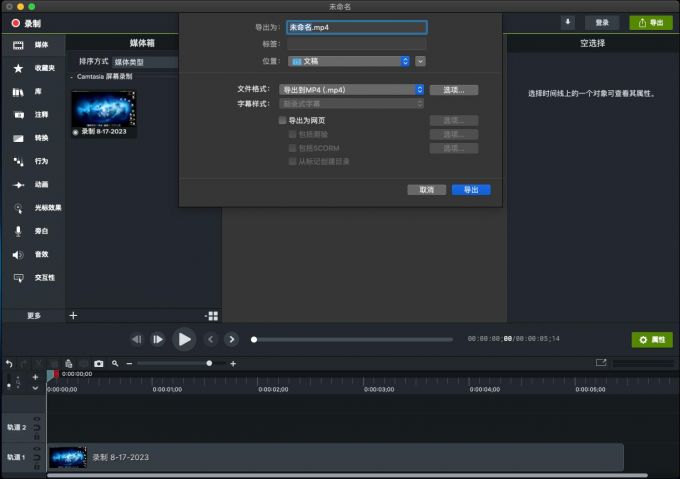
上文就是关于苹果电脑录屏功能怎么打开,苹果电脑录屏保存在哪里问题的回答内容。QuickTime Player作为苹果系统原生的录屏软件,使用起来简单但功能却十分简陋,因此不建议大家选择它来录制屏幕。反观Camtasia有着更加丰富的录屏功能,无论是制作教程、还是记录游戏过程,Camtasia都能为我们提供更高的便利性和灵活性。
作者署名:包纸
展开阅读全文
︾