

发布时间:2020-11-25 18: 02: 31
使视频慢速播放或快速播放是一个常见的效果,可以丰富视频内容,是每个爱剪视频的小伙伴必备的技能。接下来,小编就用录像编辑软件Camtasia,来教大家如何快/慢速播放视频。
首先将视频导入视频轨道,选中视频(选中后有黄色外框)。拖动帧到视频中,按快捷键“S”分割视频,分割出想要慢/快速播放的视频部分。
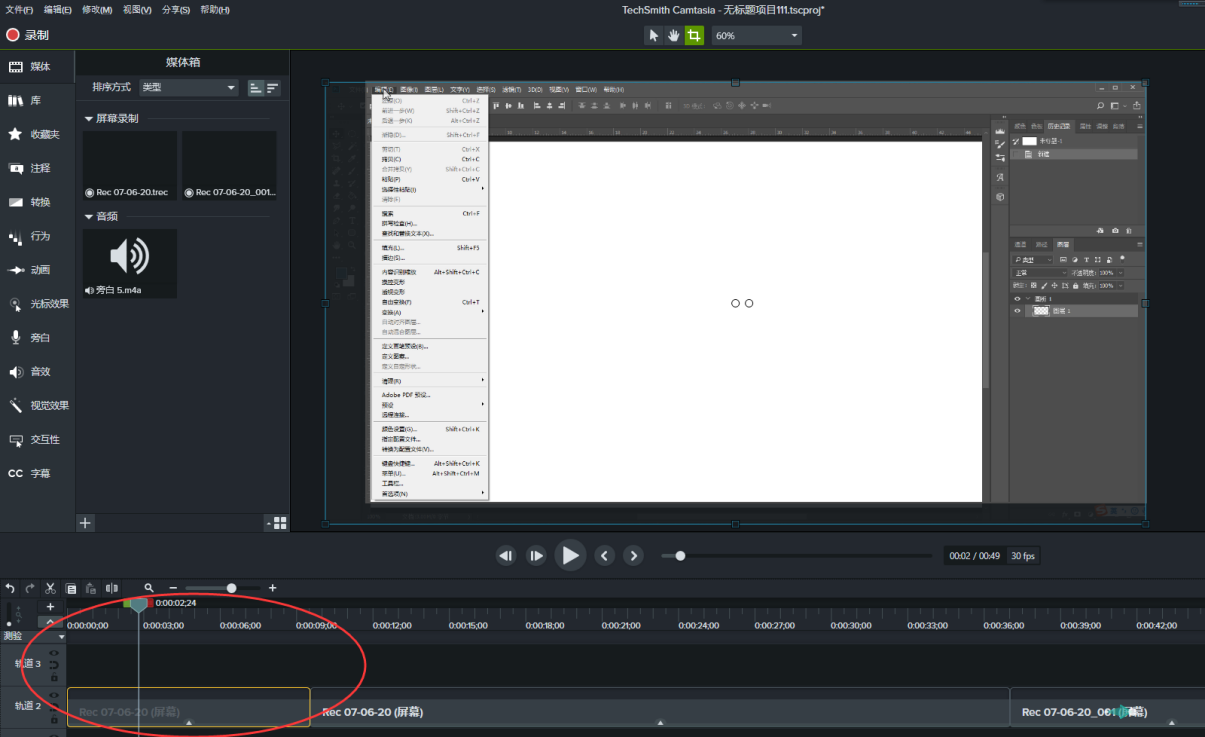
使用快捷键的时候一定要将输入法调成“英文”,输入法在汉语状态下无法调用快捷键。
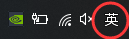
首先选中视频部分,然后在左侧工具栏选择“视觉效果”——“剪辑速度”,拖入到下方轨道的素材中,即添加效果成功。
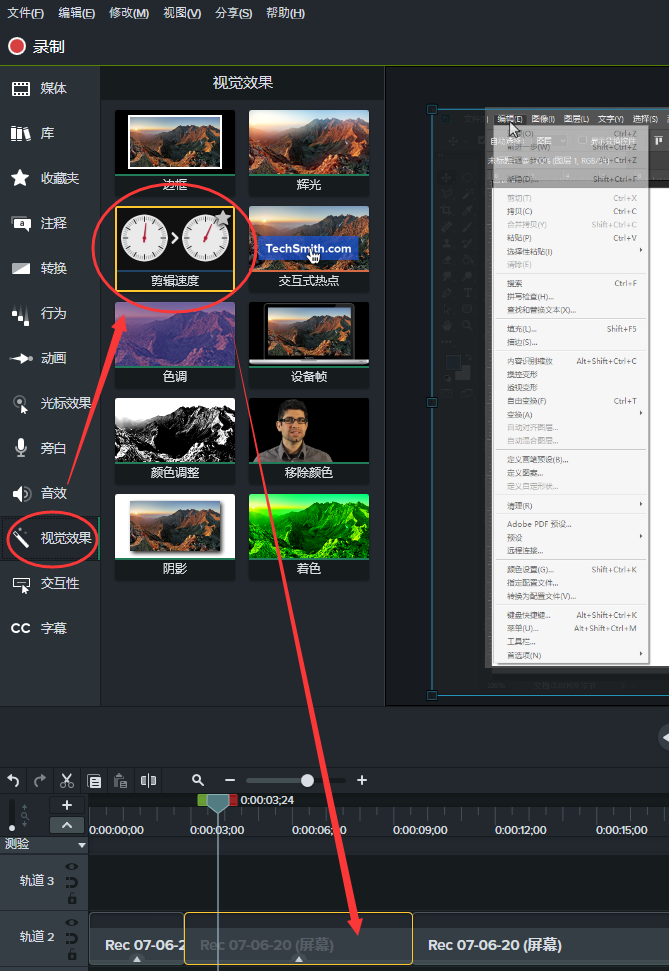
方法1:在右侧属性栏调整效果
在右侧属性栏的“剪辑速度”中调整具体数值。速度为“1x”是正常速度,数字比1越大播放速度越快,比1越小速度越慢。
或者调整具体的“持续时间”来改变视频速度。时间比原视频时间长则为慢速播放,比原视频时间短为快速播放。
帧的调节,是为了防止画面卡顿。如果视频慢放,可以增加“帧”的数量,快放则减少。保证画面流畅不卡顿。
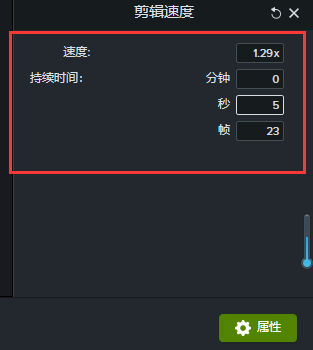
方法2:在时间线上调整效果
首先如图五,点击轨道上素材下方的扩展符号,显示效果。然后如图六,点击选中“剪辑效果”,选中前显示为深蓝色,选中后显示为黄色。
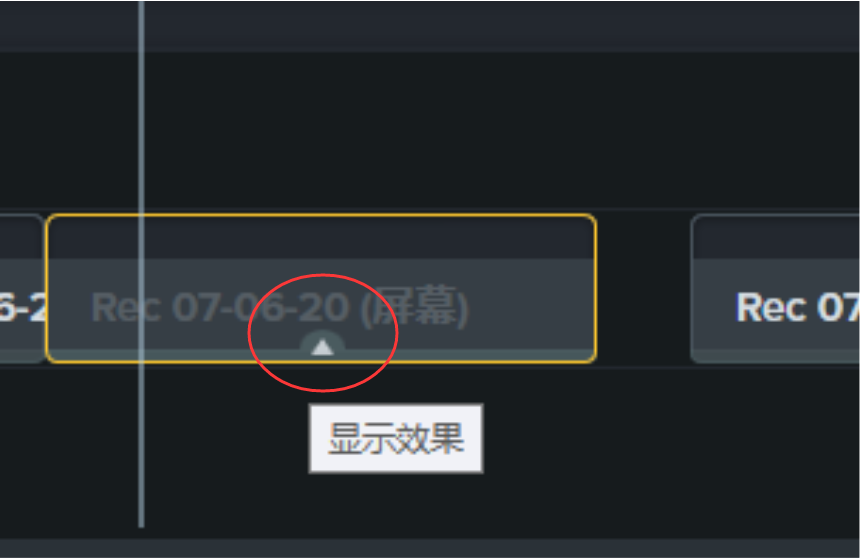
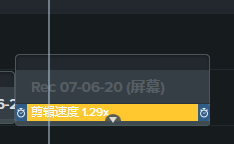
然后将鼠标放在视频效果部分的结尾,看到光标变为图七红圈内的“快进”符号,按住拖拉,往左拖视频快速播放,右拖视频慢速播放。
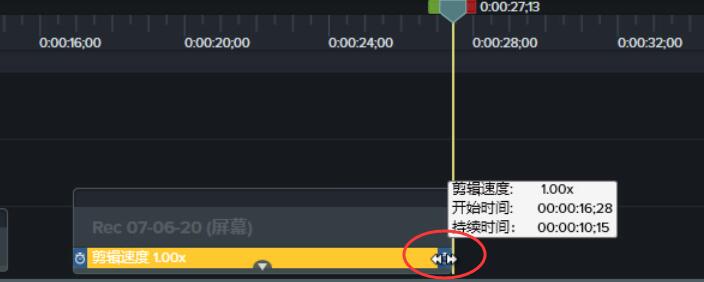
在属性栏的“剪辑速度”右侧,点击“箭头”符号即可复原速度为正常速度;点击“X”符号即可删除剪辑速度的效果。
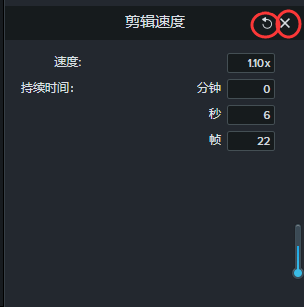
或者在下方时间线内,选中素材的“剪辑速度”效果,鼠标右键点击,选择“删除”即可删除效果。
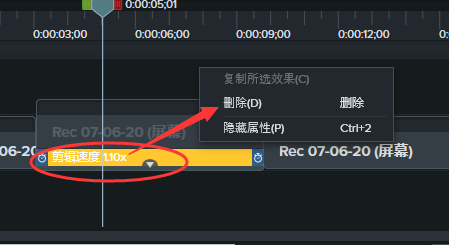
以上就是使用录像编辑软件Camtasia为使视频快/慢速播放的教程。欢迎大家来Camtasia中文网站下载体验。
作者:李嘉祺
展开阅读全文
︾