

发布时间:2020-10-28 18: 35: 16
录像编辑软件camtasia不仅可以为视频添加字幕,添加动画效果,还可以给视频加入bgm。此篇内容,小编将介绍如何使用该软件为视频添加BGM。
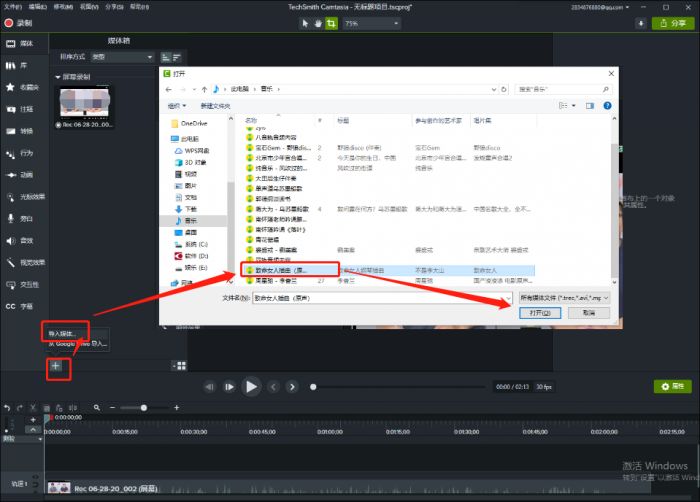
打开录像编辑软件Camtasia,单击菜单中“媒体”,单击“媒体箱”底部“加号”,单击“导入媒体”,在弹窗内选中准备好的音乐素材,打开。
二、预览BGM
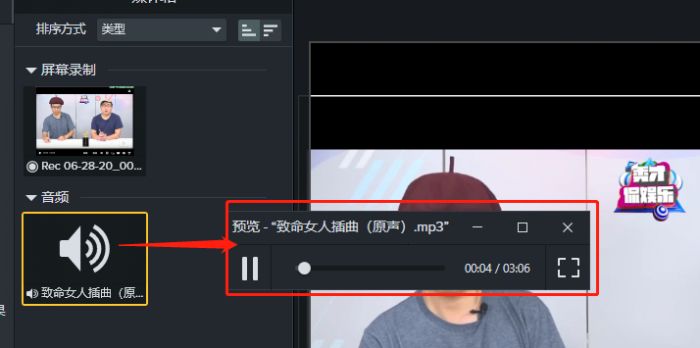
双击BGM,可通过“音频预览”窗口试听音频,及预览BGM基本信息。
三、导入轨道

按住BGM,拖拽至时间轴,自动生成轨道2。
四、调整BGM长度
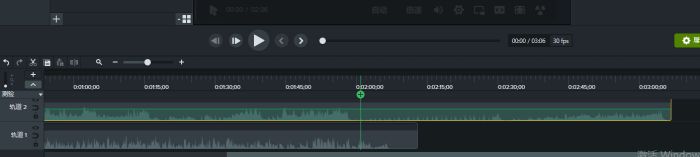
导入轨道2后,发现录像编辑软件Camtasia时间轴上视频和音频时长不一致。会造成视频播放完毕,以黑屏状态继续播放BGM。

为了使视频与BGM完整契合,需将时间轴上的“音频素材”时长调整至与“视频素材”时长相同。先将时间线定位置视频素材最右端,然后单击“音频素材”,鼠标移至“音频素材”最右端,鼠标变为“左右键”,按住鼠标,缩短“音频素材”至时间线位置。超出时长的BGM就被“剪掉”了。
五、调整BGM音量
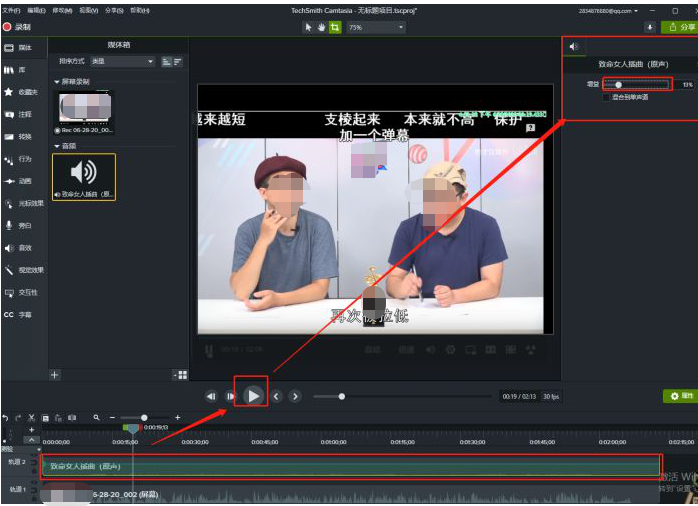
单击录像编辑软件Camtasia时间轴音频轨道,“预览”窗口右侧出现“音频属性”区域。单击“播放”,视频、BGM同时播放。
左右滑动“音频属性”内增益圆点,将BGM音量调整至合适范围。
六、保存项目
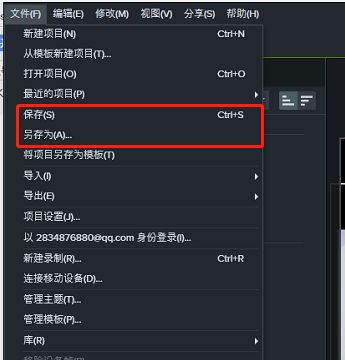
全部调整好后,单击录像编辑软件Camtasia“文件”,选择“另存为”,即可将添加了BGM的视频保存至本地。
以上内容,便是使用录像编辑软件Camtasia为视频添加BGM的操作教程。首先将BGM导入“媒体箱”,再将其拖拽至时间轴轨道上,根据视频内容调整“音频素材”出现的位置及时长。再设置合适的音量即可。需要添加更多bgm时,也需如此操作。
展开阅读全文
︾