

发布时间:2020-10-26 16: 32: 23
在观看视频时,我们常看到创作者为举证,常在视频中贴出图片。那么如何才能在视频中展示图片呢?
此篇内容,小编将简单介绍如何使用微课制作软件Camtasia在视频中展示图片。
第一步,视频导入轨道
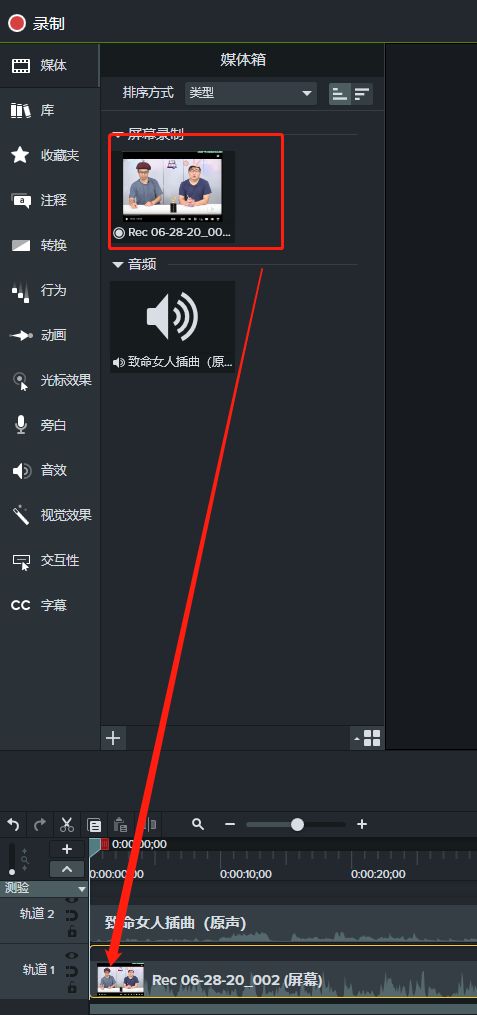
打开录像编辑软件Camtasia“媒体箱”,选中视频,将其拖拽至时间轴轨道上。
第二步,导入图片
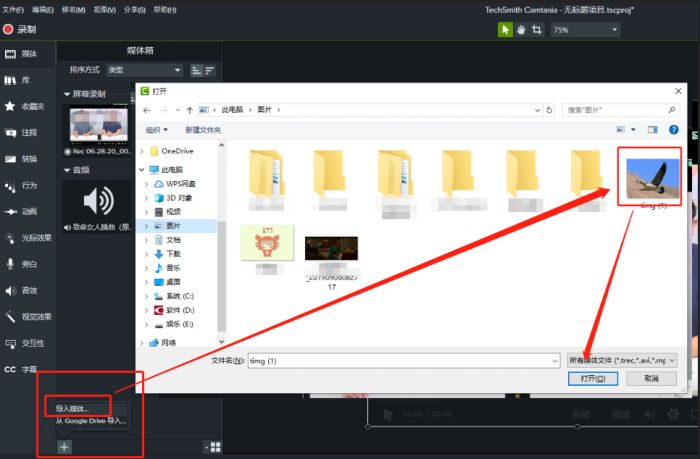
单击“媒体箱”“加号”,单击“导入媒体”,选中待添加图片,单击“打开”。图片即被导入“媒体箱”。
第三步,图片导入轨道
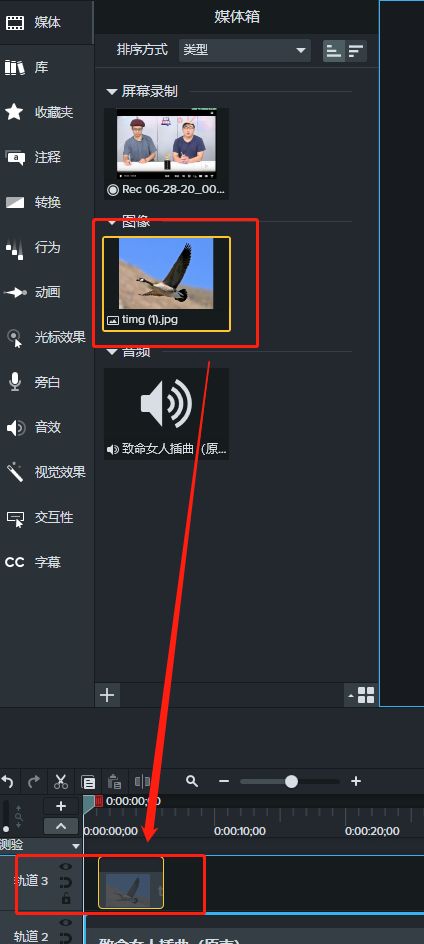
选中图片,拖拽至微课制作软件Camtasia时间轴位置自动生成的新轨道上。
第四步,编辑图片
1.选择图片显示时间点
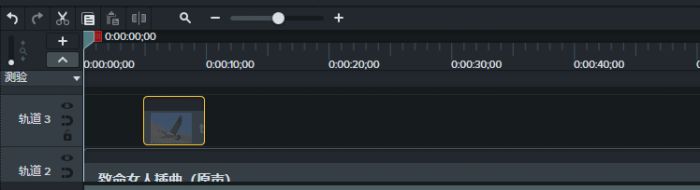
选中图片,结合视频内容,在时间轴左右移动图片,选择合适的图片切入时间点。
2.编辑图片展示大小
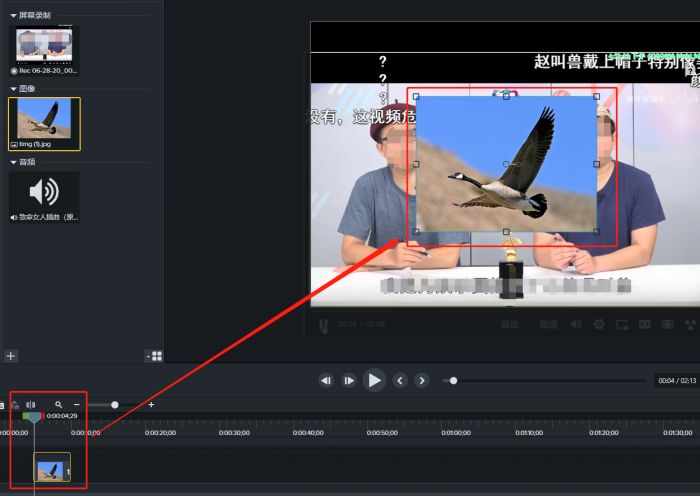
移动时间标尺,将时间线调至“图片条”开端处,预览窗口显示图片。
选中“预览”窗口内图片,调整图片四周触控点,可调整图片大小。
将鼠标置于图片中,变为“十字”,按住,可移动图片在视频中的显示位置。
3.设置图片展示时长
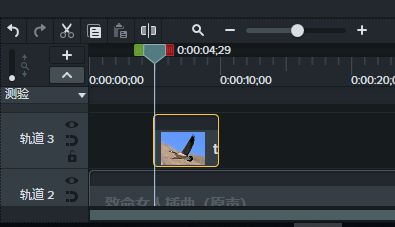
选中微课制作软件Camtasia轨道内“图片条”,鼠标移至“图片条”右侧边框,按住,向右移动,可延长图片在视频中显示时长,反之则缩短显示时长。
第五步,图片添加效果
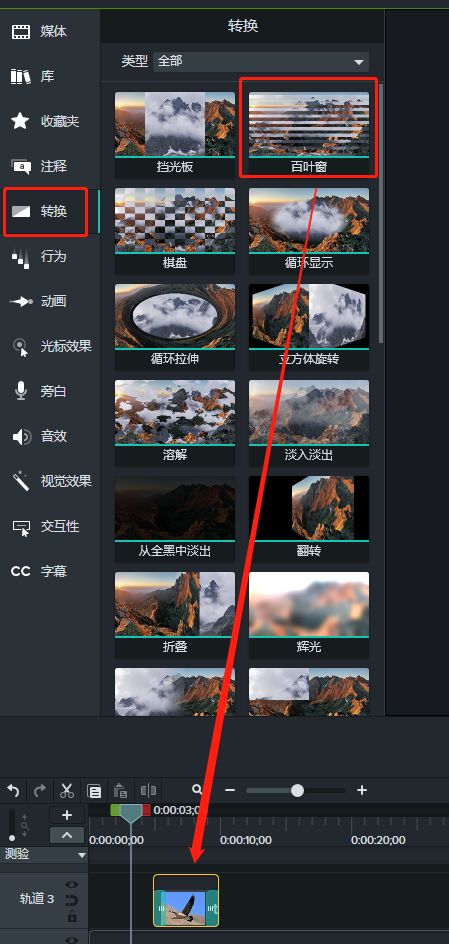
单击“转换”,选中“百叶窗”效果,将其拖拽至“图片条”上,即图片进入和退出时,均有“百叶窗”转换效果。
效果如下:
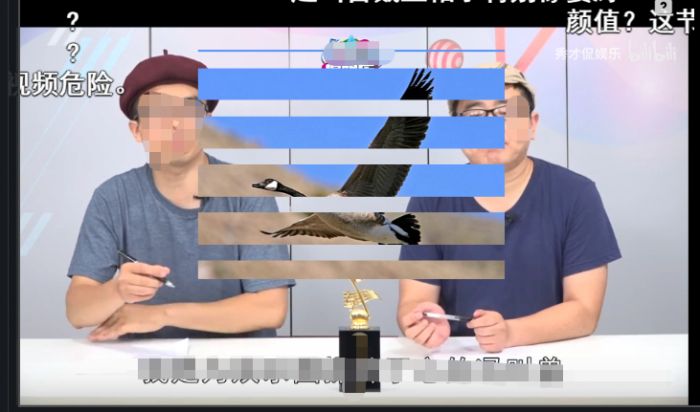
操作者可根据个人需要,添加微课制作软件Camtasia其他“预设”转换效果。
以上,便是使用微课制作软件Camtasia在视频中展示图片的教程。首先,将视频拖至时间轨道,再将图片导入“媒体箱”,将图片拖至新增轨道。选中轨道内图片,可调整在视频中的显示时间及显示时长;选中预览窗口内图片,可设置图片大小以及画面中的显示位置。还可通过“转换”,添加“预设”转换效果。欢迎大家来camtasia中文网站下载体验。
展开阅读全文
︾