

发布时间:2021-04-15 15: 21: 46
有时候一段优质的视频,如果加上一段旁白,再配上一个合适的音乐,将会更加引人入胜。
今天想为大家介绍一下,我们怎么用Camtasia为视频添加旁白和字幕。
首先我们要把需要配旁白和字幕的视频导入到Camtasia的媒体箱中,鼠标右键选择“导入媒体”,在文件夹中找到视频并打开即可。
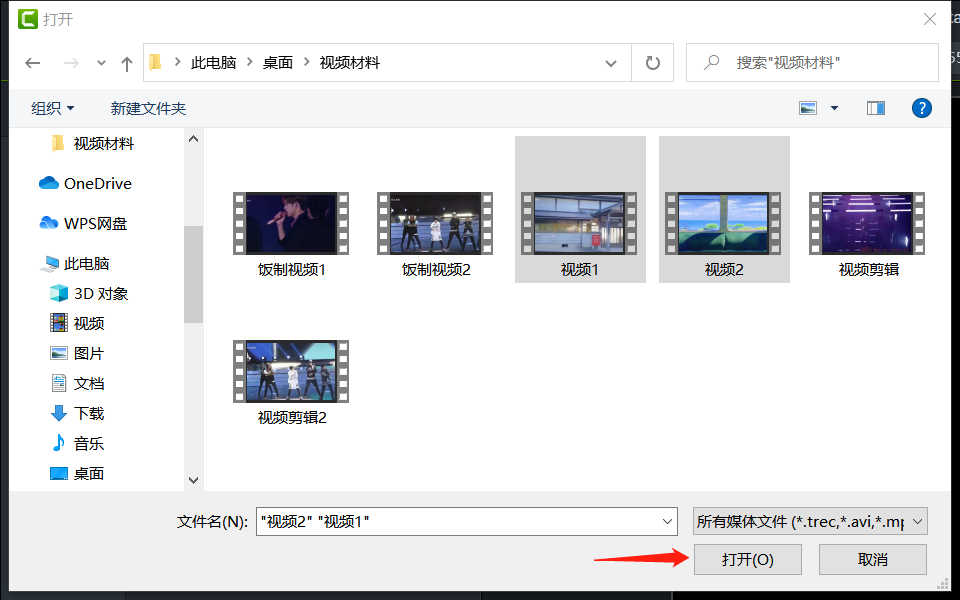
如图2,导入了视频之后,媒体文件会出现在Camtasia的媒体箱中。
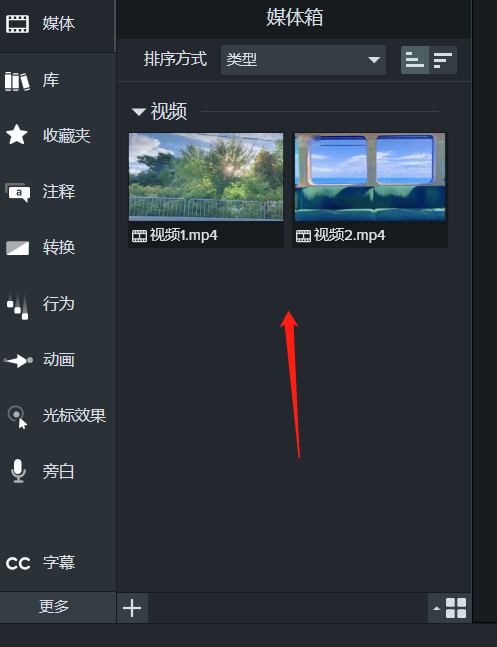
我们需要将媒体箱中的视频文件,拖到时间轴中,按顺序将两个视频都放到轨道1上,因为后续需要加上旁白和字幕,所以我们一般把视频放在轨道1,方便后续的操作。
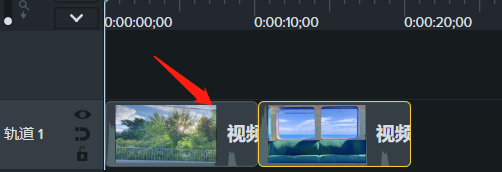
视频导入之后,我们可以点击播放按钮,然后调整一下视频的位置,对视频多余的部分进行切割剪辑。
视频剪辑完成之后,接下来就可以录制旁白啦!我们在工具栏中点击“旁白”,确定好麦克风设备,点击“开始录音”,然后Camtasia系统会自动播放视频,让你可以跟着视频播放录制录音,匹配度就比导入音频文件更好。
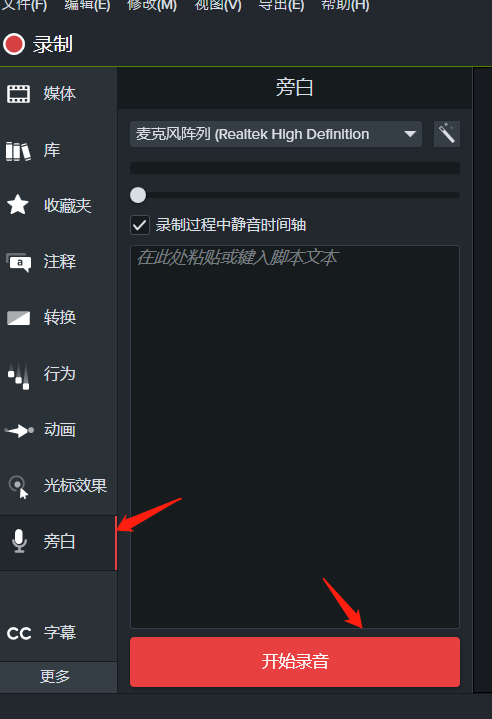
旁白录制好以后,我们就可以来加字幕啦!在工具栏里“更多”里找到“字幕”,选择并点击后,我们就可以通过点击“添加字幕”来创建字幕了。
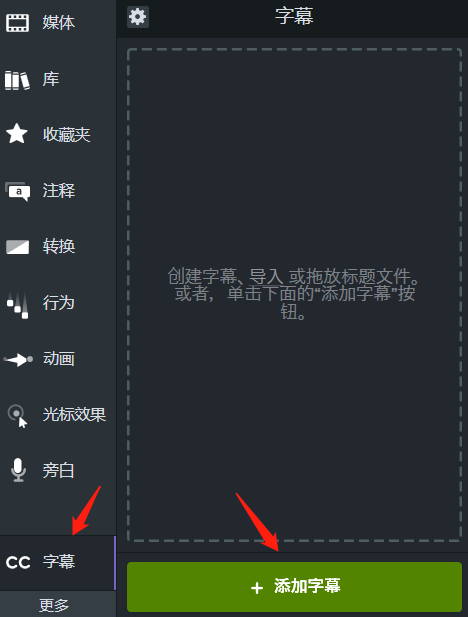
如图6,我们在黑框里键入字幕文本,同时还可以延长字幕持续的时间。然后点击播放按钮可以看到字幕的效果。右侧绿色的“+”按钮可以继续添加下一段字幕。
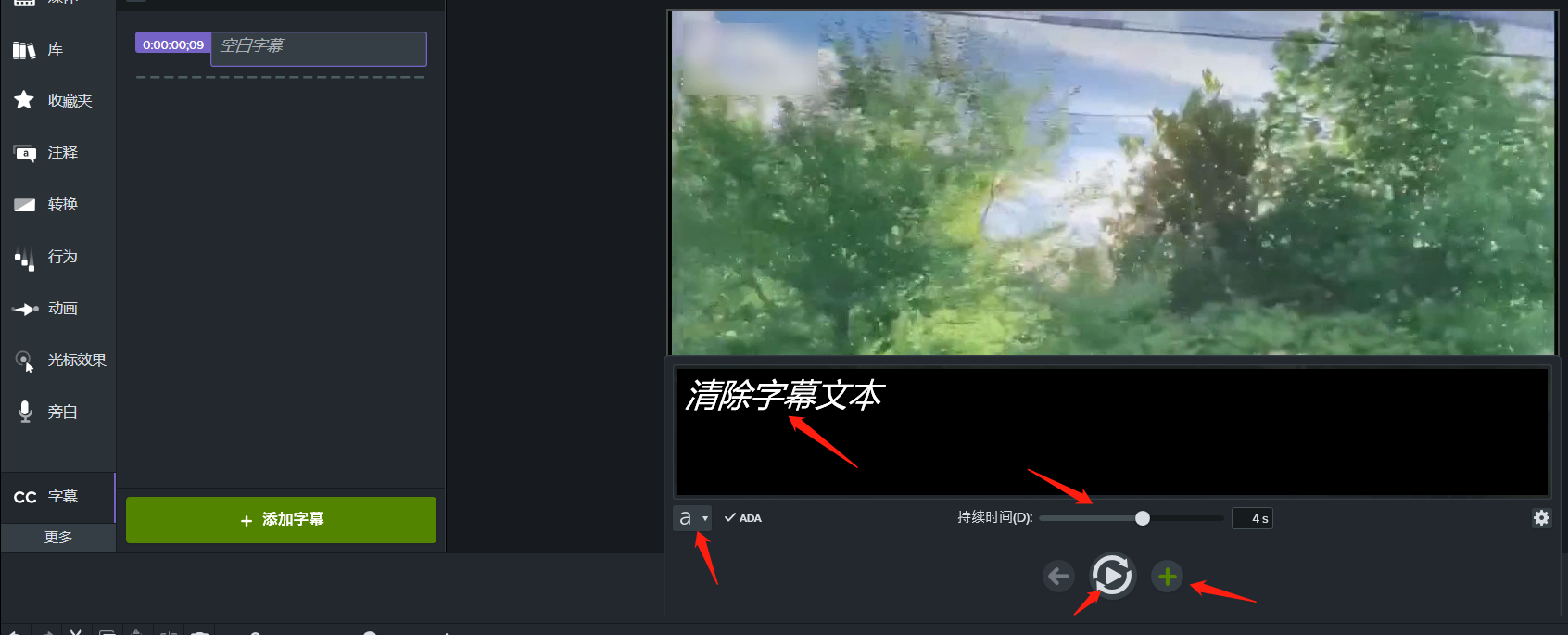
在左侧有一个“a”按钮,点击可以对字幕的样式、尺寸、字体、大小、不透明度等进行编辑调整。Camtasia系统为我们提供了基础的一些样式和字体,我们可以按照自己的喜好进行选择。原本字幕是有一个黑色的底色的,我们如果不想要底色,将不透明度调到0%即可。而且一般字幕都是居中,在对齐那一栏选择第三个“居中”即可。
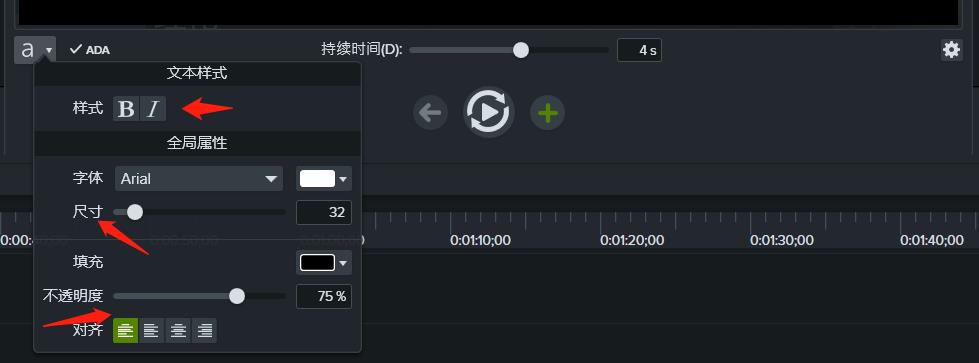

如图8所示,这就是添加了字幕之后的效果啦。按照这个方法,在视频需要加上字幕的地方继续添加就行啦!
通过以上的Camtasia教学,简简单单的几个步骤下来,字幕和旁白就加上了,这样一个更加有内涵、有诗意的视频就完成啦!对剪辑视频有兴趣的新手们赶紧尝试一下吧,期待你们利用Camtasia制作出的高质量视频!
作者:鱼子酱
展开阅读全文
︾