

发布时间:2021-04-13 16: 39: 41
制作完成击键标记动画后,还需要进行组合并保存到“库”中,当要使用Camtasia软件制作视频时,能够随时使用。
一.把制作的动画保存为库资源文件
1.媒体组合
动画制作完成后,需分别对形状媒体和图像及文本进行组合,形成一个库资源文件。
选择轨道1、2、3、4四个形状媒体后,在右键菜单上选择“组合”或者快捷键“Ctrl + G”,四个媒体就形成了一组。接着选择轨道5、6图像和文本两个媒体,再进行“组合”。最后将两个组在组成一个资源文件,并重命名“组”名。
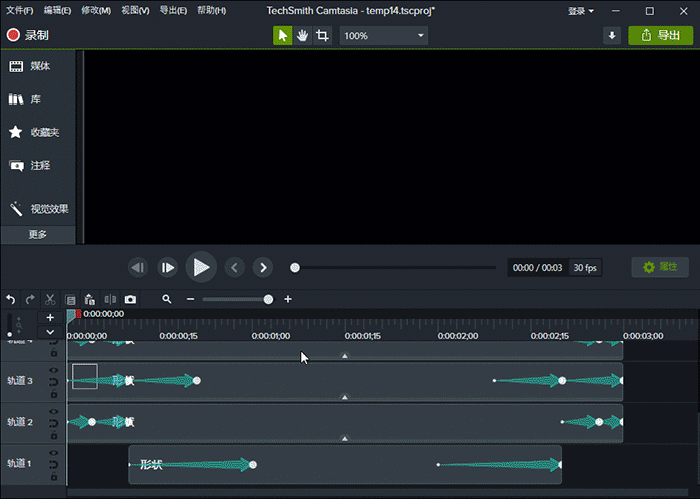
2.把组合文件“击键标记显示动画”添加到库中
在“击键标记显示动画”上的右键菜单选择“添加到库”,在弹出窗口选择“我的资源库”,然后选择使用画布尺寸,点击“确认”后,“击键标记显示动画”就保存到“我的资源库”里了。
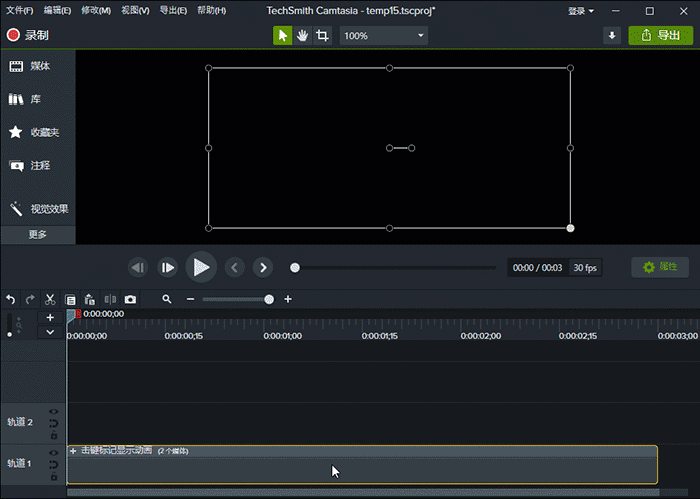
二.如何生成击键标注
1.设置捕获键盘输入
Camtasia在屏幕录制的时候,通过在Recorder操作界面菜单“工具”-“选项”-“常规”选项界面中,选择“捕获键盘输入”,便能在录制屏幕过程中记录所有按键字符和时间点。
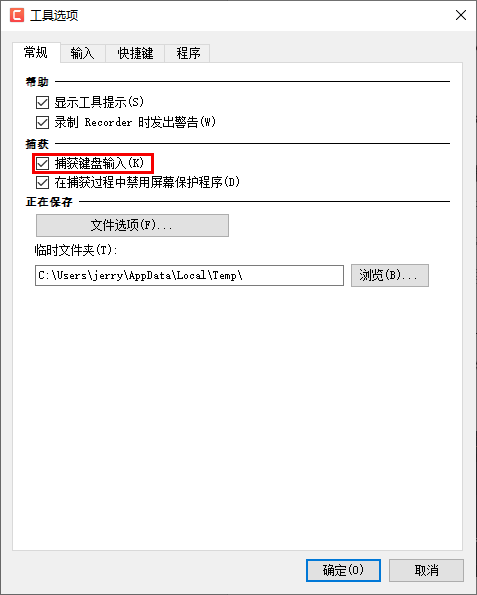
2.生成击键标注
把录制的视频添加到时间轴,菜单栏上选择“修改”-“生成击键标注”。在“生成击键标注”弹窗界面上,在“选择标注样式”选项中选择标注的样式;在列表框中,选择要生成的击键标注。点击“生成”按钮,击键标注将依照击键的时间点添加到时间轴上。
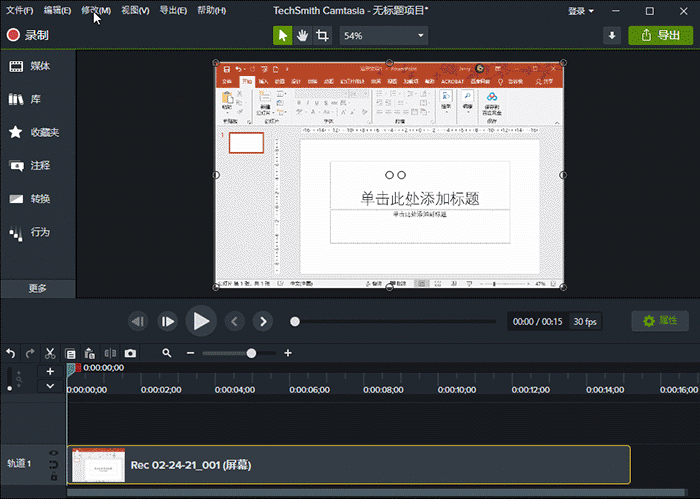
三.实际应用
1.添加动画
在时间轴上生成了击键标注后,点击“播放器”工具中的“下一个媒体按钮”,使时间指示器跳到“Ctrl + V”的开始位置。从“我的资源库”中拖动制作好的“击键标记显示动画”资源文件到时间轴上,并与时间指示器对齐,接着删除原击键标注。
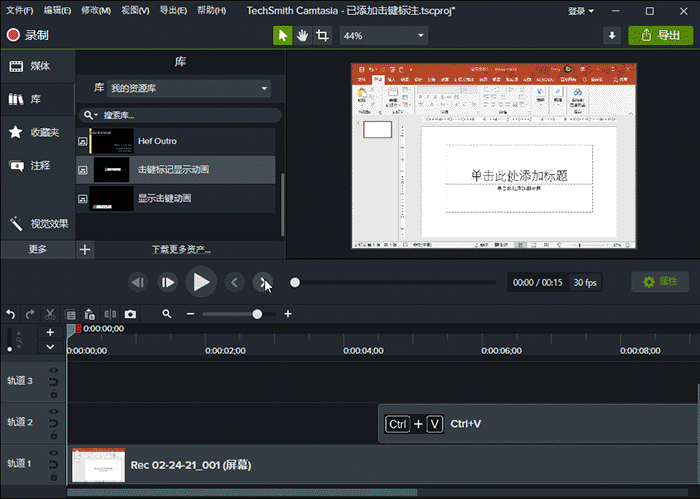
2.调整动画大小和位置
把时间指示器移动到“击键标记显示动画”上,然后调整其在画布上的大小,并把它挪动到画布的左下角,这样击键标记基本设置好。点击“播放键”,“击键标记显示动画”在视频中的效果还是不错的。
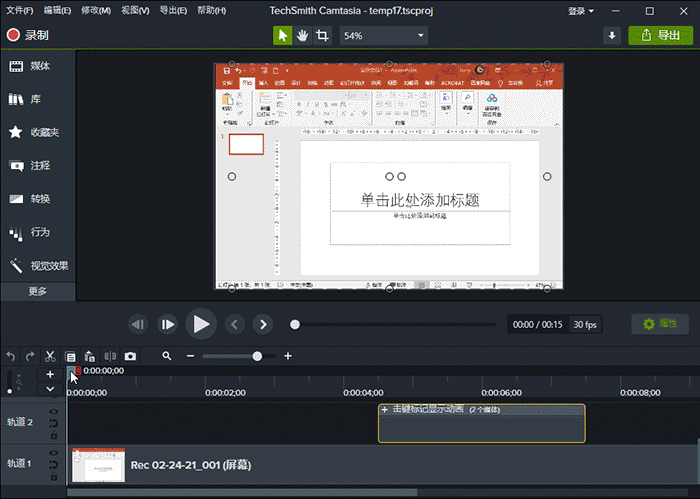
四.总结
小编通过三个章节讲述了如何利用库资源文件来制作直接的资源文件,并在实际应用中使用,希望这篇Camtasia教程对小伙伴能有所收获。
此外,这次讲述的案例是有问题的,在开始“取消组合”的时候破坏了原包装的结构,导致重新组合的时候无法实现文本为“标题”,图像为“徽标”。这样就不能在属性中去修改文本内容和更换图像,若要更换,只能“取消组合”去更改。
这个问题可能出在在“取消组合”之前没有在属性中更改文本和图像,因为小编第一次制作的时候是没有这个问题的。小伙伴可以自己去实验一下,看能否解决这个问题。
作者:东佛
展开阅读全文
︾