

发布时间:2022-10-27 10: 34: 24
品牌型号:HP
系统:Win10
软件:Camtasia 2022
Camtasia是一款专业的视频录制与编辑软件,功能强大,操作简单,在制作视频的时候,如果用户想添加一些动画效果也能轻松完成。下面我们就来说一下Camtasia动画效果在哪,Camtasia动画效果怎么放入,一起来了解下。
一、Camtasia动画效果在哪
1、首先打开已经下载安装好的Camtasia软件,点击新建项目,跳转至Camtasia编辑界面。
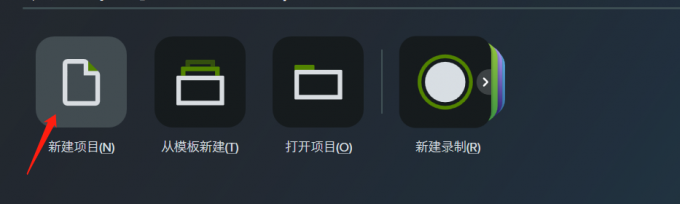
2、在Camtasia软件编辑界面中,点击【媒体】选项,在媒体界面窗口中单击【导入媒体】,将需要进行编辑的文件导入进来。
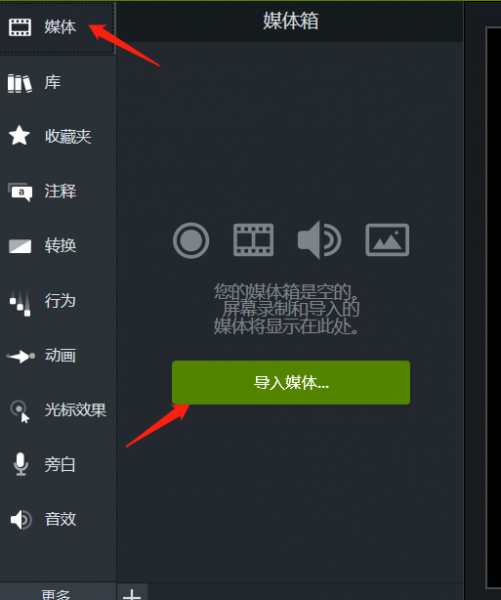
3、视频素材导入之后用鼠标拖拽至时间轨道上面,然后在左侧工具栏中找到【动画】选项,如下图,我们可以看到Camtasia软件内置“按比例放大”“按比例缩小”“还原”“完全不透明”等多种动画效果可供选择。
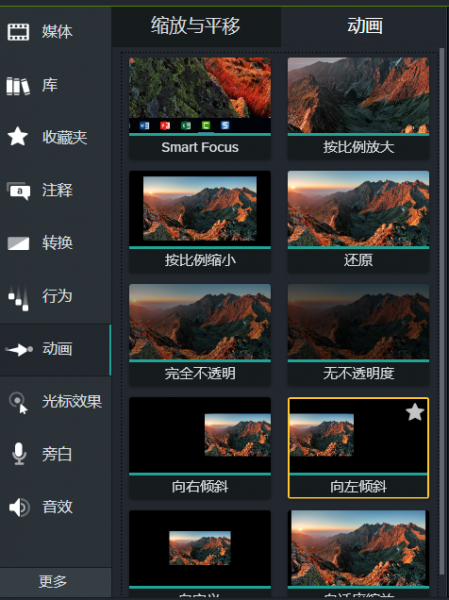
4、除此之外,Camtasia的动画效果还可以自定义设置,大家可以根据自己实际需求进行设置。
二、Camtasia动画效果怎么放入
清楚了Camtasia动画效果在哪之后,下面就和大家说一下Camtasia动画效果怎么放入。
1、打开Camtasia软件,将视频素材进行导入后,点击需要添加的动画效果,在这里以【自定义】效果为例,为大家展示一下操作步骤。
2、Camtasia软件中,为素材添加效果的工具都在左侧,首先我们找到动画效果 ,点击【自定义】选项。
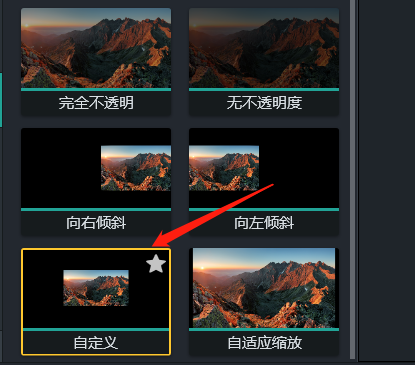
3、鼠标选中自定义动画效果,然后将其拖到时间轴轨道中需要添加动画效果的位置,如下图所示。
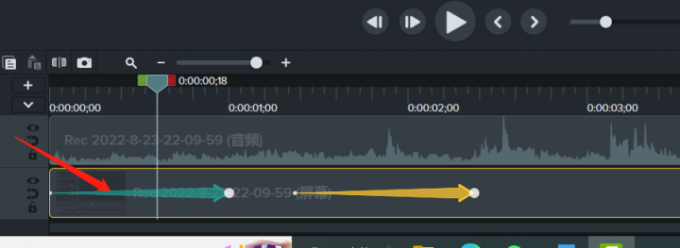
4、添加完成之后,会有一个横向箭头标识,鼠标右击,在打开的菜单栏中点击【显示属性】,即可在打开的属性面板中进行动画参数的设置。如下图,这里可以设置缩放、不透明度、旋转角度、位置、宽带以及高度等等。
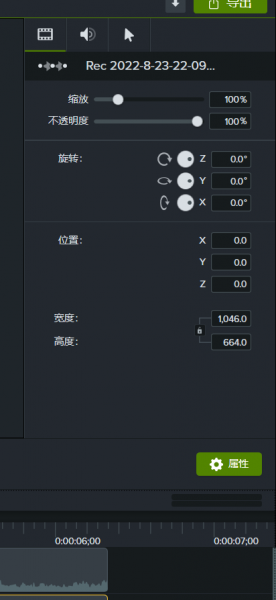
5、上述参数设置完成后,如果还想继续调整设置动画效果的开始时间和结束时间的话,只需将鼠标放在时间轨道上面的箭头位置,进行左右拖动即可延长或缩短动画效果时长。
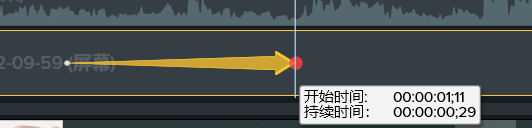
6、最后再通过菜单栏中的【文件】——【导出】选项,将调整好的视频素材进行导出即可。
三、小结
以上就是为大家分享的Camtasia动画效果在哪,Camtasia动画效果怎么放入的全部内容。与其他同类视频编辑软件相比,Camtasia专业性更强,操作性更高,是款非常不错的一站式录屏与剪辑软件,如果大家对Camtasia感兴趣的话,可以上Camtasia中文官网进行下载试用。
作者:EON
展开阅读全文
︾