

发布时间:2021-10-22 10: 54: 33
Camtasia是一款常用的视频录制软件,也可以对视频进行简单的编辑。今天我们使用Camtasia制作幕布拉开动画效果。
一、导入素材
首先要准备两个素材,一个是幕布的图片素材,另一个是需要添加动画的图片或视频素材。运行Camtasia,进入软件主界面。点击文件,再点击导入,然后点击媒体,选择准备好的素材,有多个素材的可以长按Ctrl,然后单击选择。
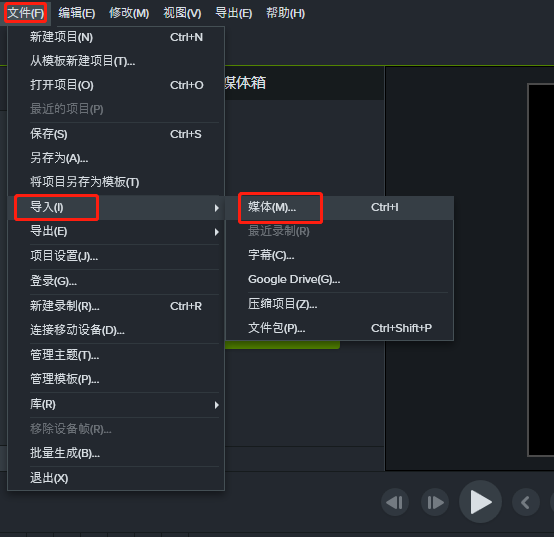
接着素材就会出现在媒体箱中,再将媒体箱中需要添加动画的素材拖到时间轴的轨道1上,幕布图片拖到轨道2上。
二、动画制作
1、调整素材属性
单击轨道2上的图片素材,在视频预览区会出现剪裁的框线,将幕布图片调整为画布一半的大小并将其拖到画布的左半侧。通过调整素材的宽度属性值也可以达到同样的效果。
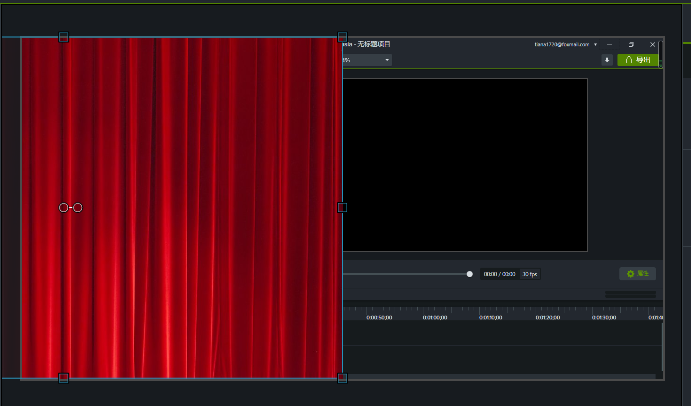
紧接着点击轨道2上的素材,将其复制粘贴到轨道3上。最后将轨道3上的图片移动到画布的右半侧,就可以给素材添加动画效果了。
2、添加动画效果
点击左侧工具栏的动画,找到自定义,将其拖拽到轨道2上,轨道2上会出现单向箭头。鼠标放到动画的结束位置,将动画的持续时间调整到合适的值。
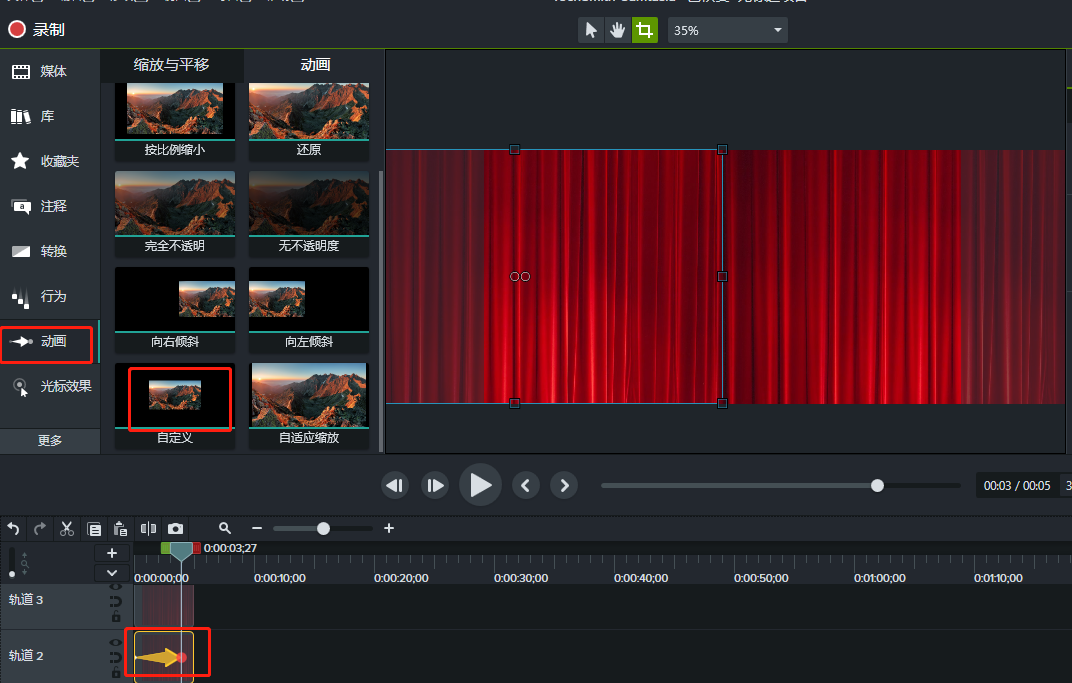
将播放头移到轨道2动画的结束位置,单击轨道2,修改幕布的属性。属性中素材的宽高比是一定的,所以首先要解除宽高比的锁定,单击宽度和高度中间的锁,然后修改属性中的宽度为1,高度保持不变。操作后拖动视频预览区的素材将其移至画布的最左侧。
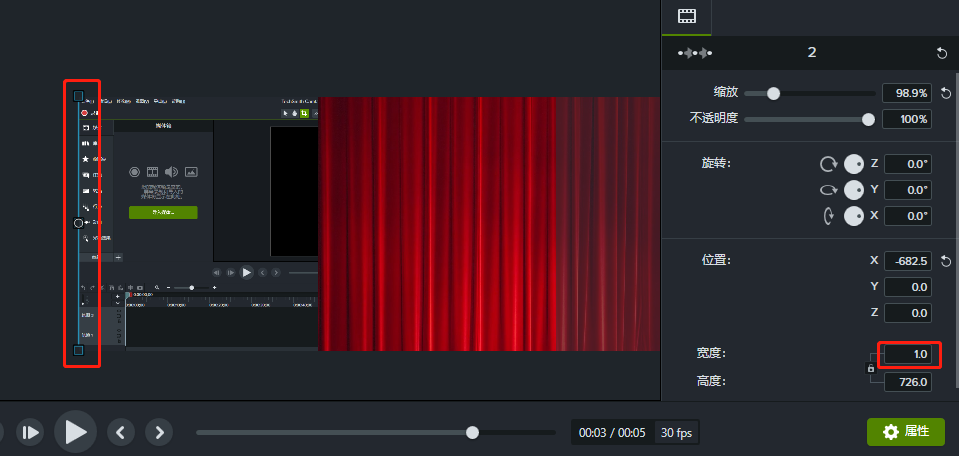
重复上述操作给轨道3添加动画,将轨道3上图片的宽度设为1,并移动至画布的最右侧。注意轨道2和轨道3的动画持续时间和动画开始的时间都要相同。
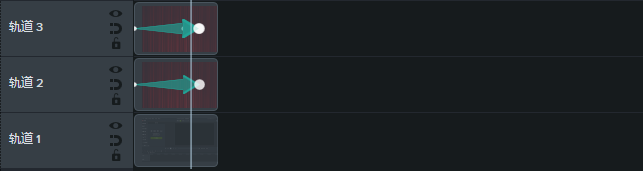
以上介绍了Camtasia制作幕布拉开动画效果的过程。如果想学习Camtasia动画制作的更多内容,可以前往官网查看教程!
作者:TiaNa
展开阅读全文
︾