

发布时间:2021-10-25 11: 35: 20
相信许多小伙伴们一听到“视频后期”就会觉得是一件特别难的事情,因为为一个视频添加后期效果需要花费大量的时间以及专业知识,那么,我们普通人就不能制作出好看的视频后期了吗?当然不是的,今天就来介绍这样一款录像编辑软件——camtasia,告诉大家如何使用电脑录屏软件camtasia为视频添加特效。
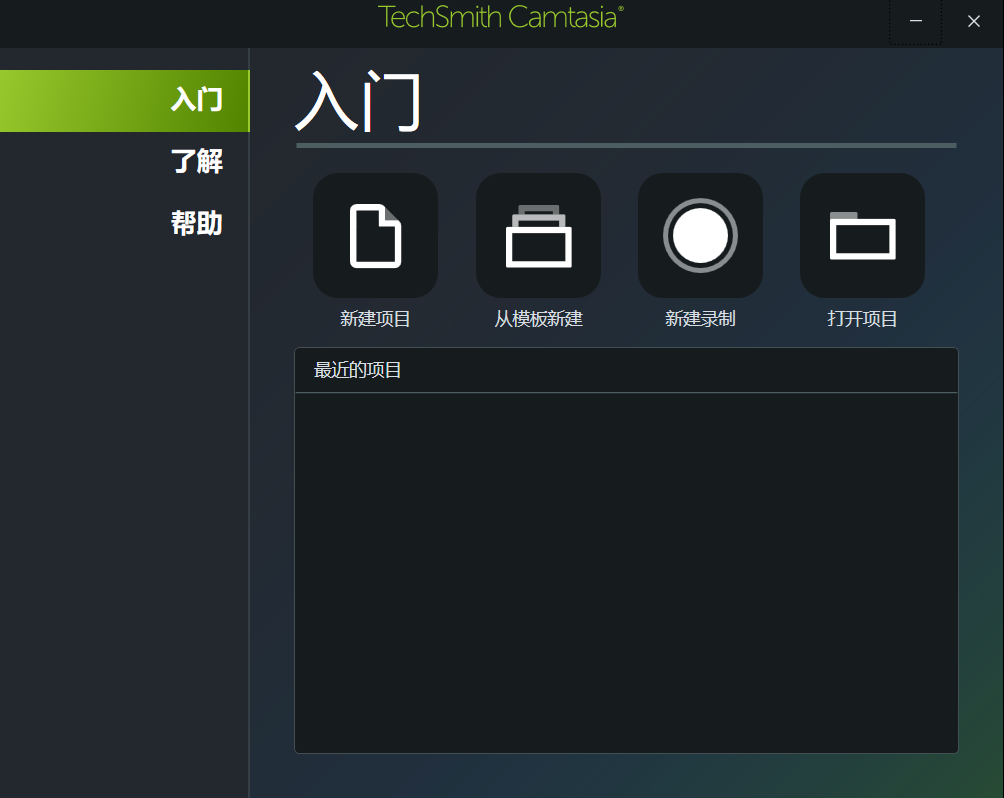
1. 为视频添加光标效果
对于一些游戏玩家来说,把自己的高光时刻记录下来是一件非常有意义的事情,而如果能够做成一个集锦供人观看的话那简直是成就感满满。但是做这类游戏视频往往会有一个问题,那就是自己的操作没有办法很直观的展现出来。
例如在鼠标上的操作,如果只是简单录屏的话,那么看到的也只能是录屏留下的画面,而自己在鼠标上移动到哪里、点击了什么地方等一系列的具体操作很难看到,为了解决这个问题,camtasia有一个为视频添加光标效果的功能。
以本台电脑为例,本台电脑采用的是Windows10系统,camtasia版本为camtasia2021.5。我们在左侧菜单中找到“光标效果”这一栏,点开之后我们就能够发现有许多针对鼠标光标的设置,有针对鼠标移动的特效效果和针对鼠标左右键的特效效果,我们只需要选中自己喜欢的效果,将它拖动到下方的轨道中,即可实现为自己的视频添加鼠标光标的移动、点击效果。
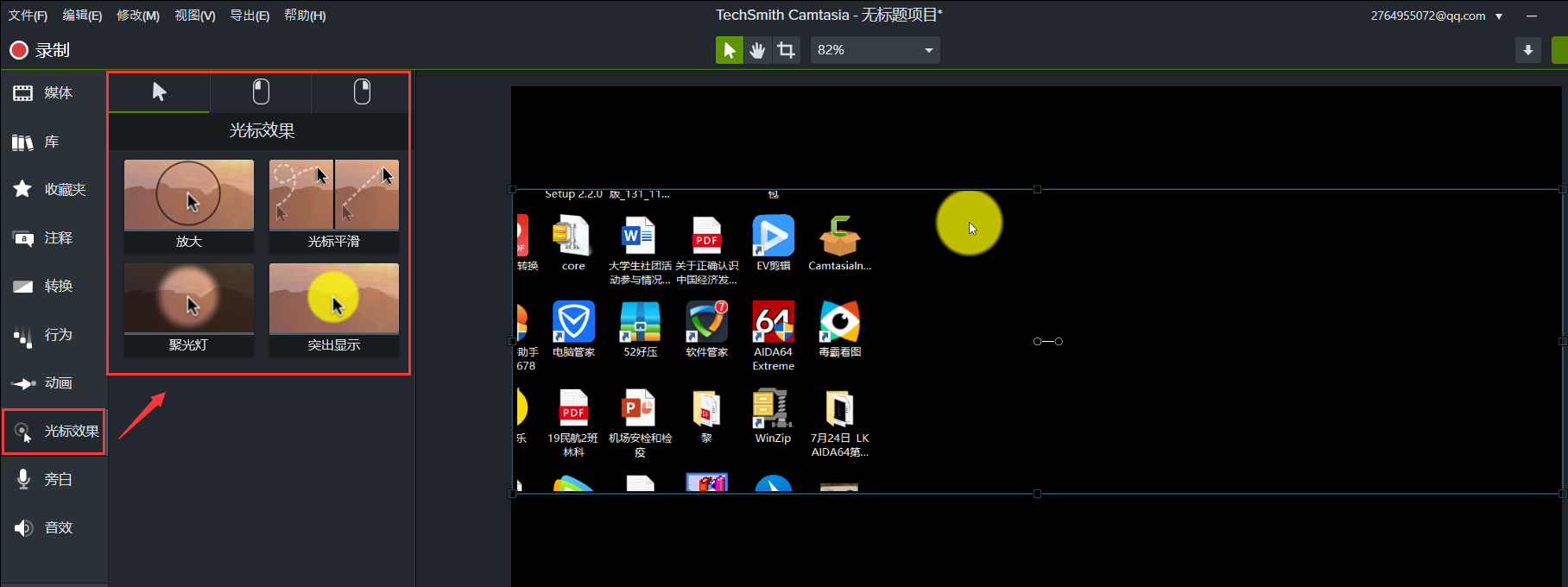
2. 为视频添加转场效果
我们都知道,一个视频往往不会只有一个镜头,一个好的视频往往都是多个画面结合在一起才形成的,而如果只是简单的将各个片段拼接在一起的话,制作出来的视频效果就会非常生硬,为了进一步提高观看体验,通常我们都会添加一些不同的转场效果。而camtasia录像编辑软件也是能够为我们添加视频的转场效果的。
我们点击左侧菜单中的“转换”,里面有许多不同形式的转换效果,我们也是选中自己喜欢的动画效果之后,把它拖动到下方轨道中,再在轨道上调整特效出现的时间就可以成功添加。值得一提的是,这里的转场效果不仅可以用在片段与片段之间的转场,把它作为一个视频的开头或者结尾也会有很好的效果哦!
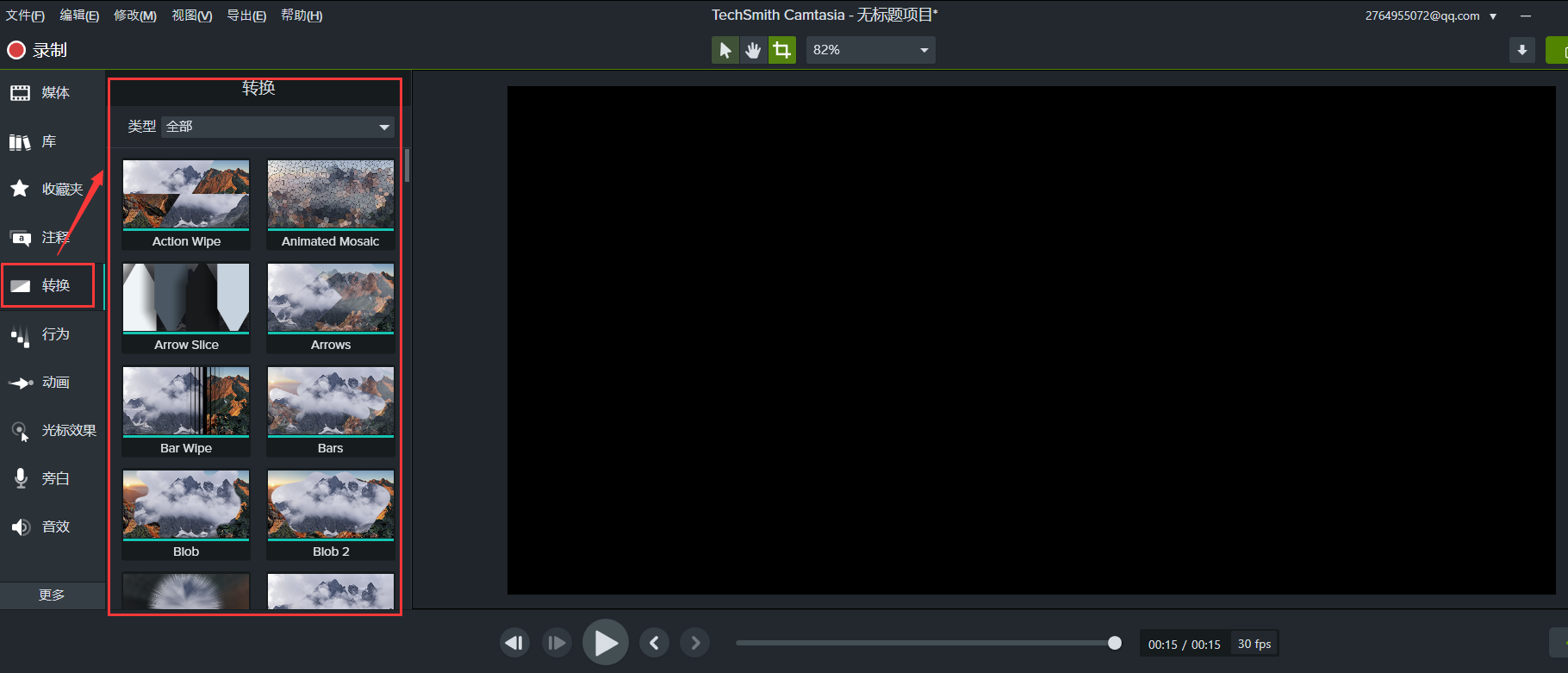
3. 使用camtasia为视频添加视觉效果
所谓视觉效果,其实是一个十分笼统的说法,主要是针对视频画面的设置,这其中包括了画面播放的速度以及为视频添加滤镜等等。想要我们的视频拥有更加出色的色彩,这一类的后期视觉效果是必不可少的。
我们在左侧菜单中找到“更多”-“视觉效果”,随后我们就能够看到许多针对视频画面的设置,其中包括了为视频画面添加色彩、给视频添加黑白效果等功能,和前面的设置一样,我们只需要把特效拖动到下方的轨道中就能够看到我们为自己的视频添加的视觉效果了。
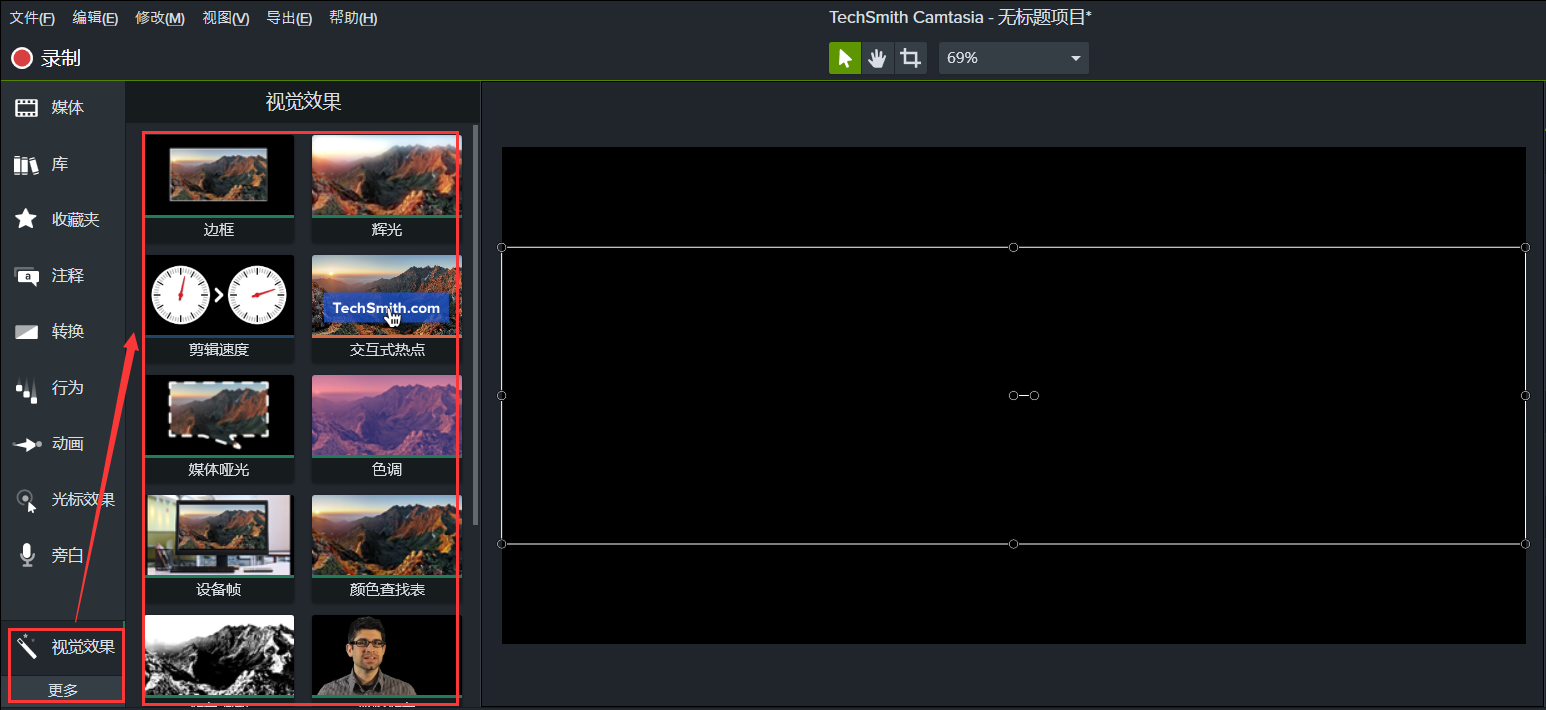
其实,制作一个视频并不难,难的是如何把视频做好,而camtasia的出现很好的解决了这个问题,它避免了许多复杂的操作,让普通人也有机会做出自己的“大作”,以上就是如何使用电脑录屏软件camtasia为视频添加特效的内容了。如果有对这款软件感兴趣的小伙伴们,可以去camtasia中文网站上了解更多信息哦!
作者:LK
展开阅读全文
︾