

发布时间:2021-10-26 18: 43: 53
在一些视频作品当中,我们经常能够看到一些动态的自制注释,这些注释能够让观众进一步了解视频内容,提升视频质量,而说到制作视频注释,就不得不提到这款软件——camtasia录像编辑软件,那么如何使用电脑录屏软件camtasia制作视频注释。
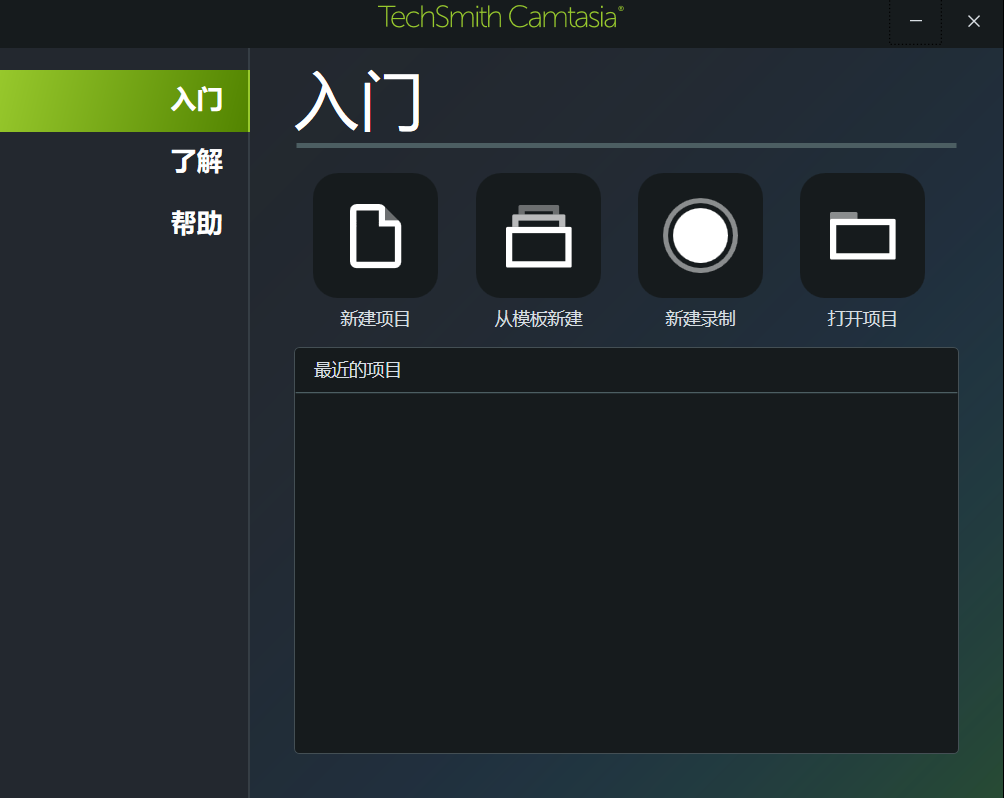
在制作一些情节关联性比较强的视频时,为了更好地说明视频中的各种关系,需要我们在批注与批注之间加上一些引导符号,而箭头就是一个非常不错的工具,那么我们应该怎么使用camtasia录像编辑软件为自己的视频添加箭头指引呢?
以本台电脑为例,本台电脑采用的是Windows10系统,软件版本为camtasia2021.5。我们在左侧菜单中找到“注释”,随后点击第二个箭头标志,里面就会有一些箭头指引的图案,我们只需要选中其中一幅,然后拖动到右侧注释与注释之间的空隙,随后电脑会自动保存这个箭头,这样,一个简单的引导过程就完成了。
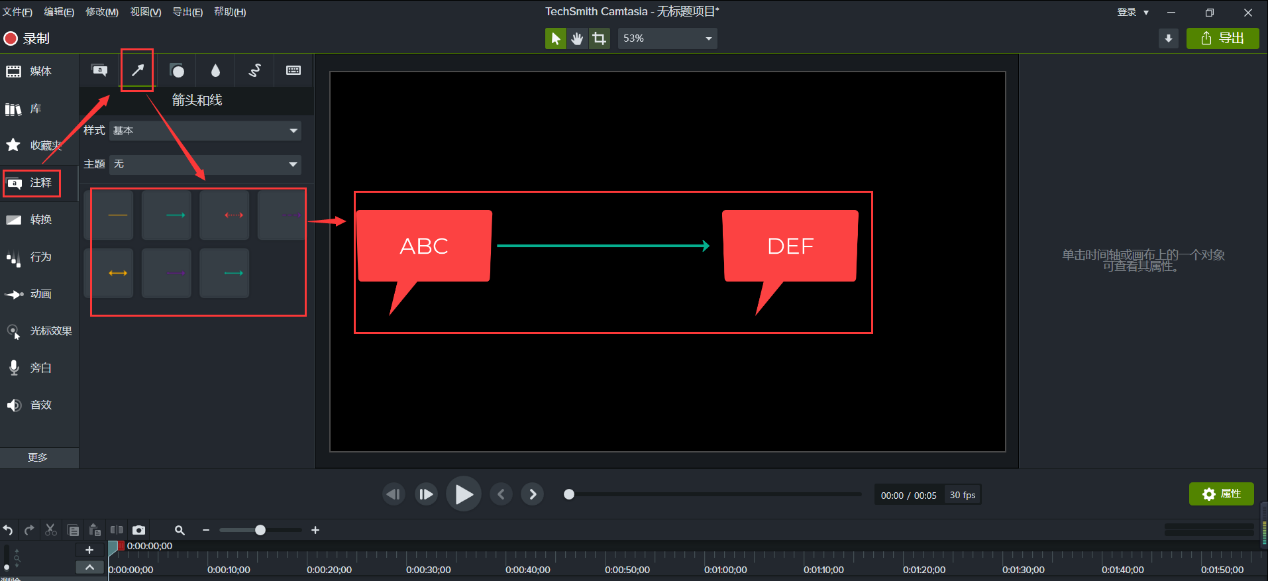
在一些教程类或者是情节关联性比较强的视频当中,我们除了会用到第一点说的多个批注解释之外,我们也会经常给视频中的注释添加重点标记,意在提示观众某一点十分重要,这样的做法在一些教学类视频当中尤为常见,因此,学会给视频注释添加一些重点标记也是十分重要的。
我们在左侧“注释”一栏中点开上方第四个窗口,在那里我们能够看到一些标记,以camtasia2021.5版本为例,在这些重点标记中,有模糊、高亮等可以选择,这些操作都能够让观众更好的抓住视频的重点,而我们只需要将选择的效果拖动到想要添加效果的注释中就能够实现给注释添加字体高亮、模糊加粗等等重点标记的操作了。
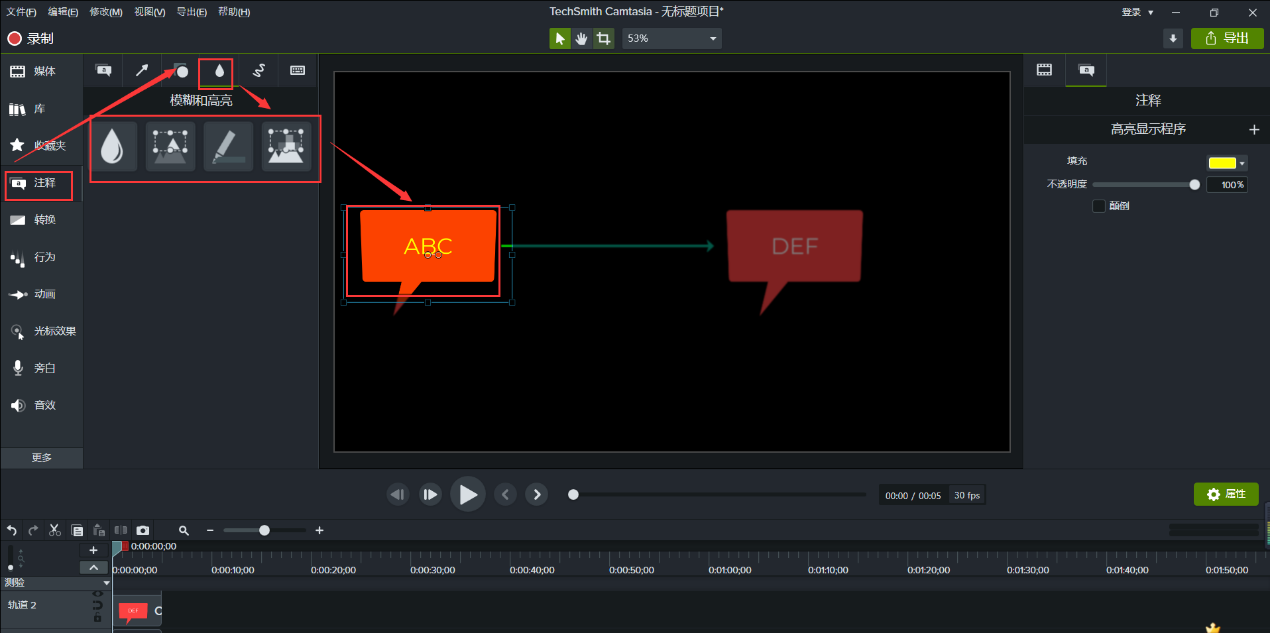
在一些电脑教学类的视频当中,我们经常需要用到电脑上的快捷键,但是在正常录屏的情况下,录制下来的画面并没有包括键盘的指示操作,这对于一些电脑教学视频来说是非常致命的,毕竟这类视频的主要目的是教学,如果不能将操作完整的展示给观众,那么教学的质量将会大打折扣。好在,camtasia能够为一些简单的击键操作添加标注
我们在“注释”一栏中点击最右侧的窗口,电脑会自动弹出一些快捷键的操作批注,例如全选的快捷键“ctrl+A”这些,当然,输入的内容也可以根据教学所需做出变化,如果没有我们需要的快捷键,我们也可以自定义添加。例如我们想把模板中的“Ctrl+A”换成复制的快捷键“Ctrl+C”,可以点击右侧面板中“键”所在的方框,同时按键盘上的Ctrl和C即可完成替换。总而言之,如果在视频中出现这种需要标明击键操作的情况,camtasia的这项功能将会变得十分有用。而我们只需要把击键标注拖动到右侧窗口中,电脑就能够自动保存了。
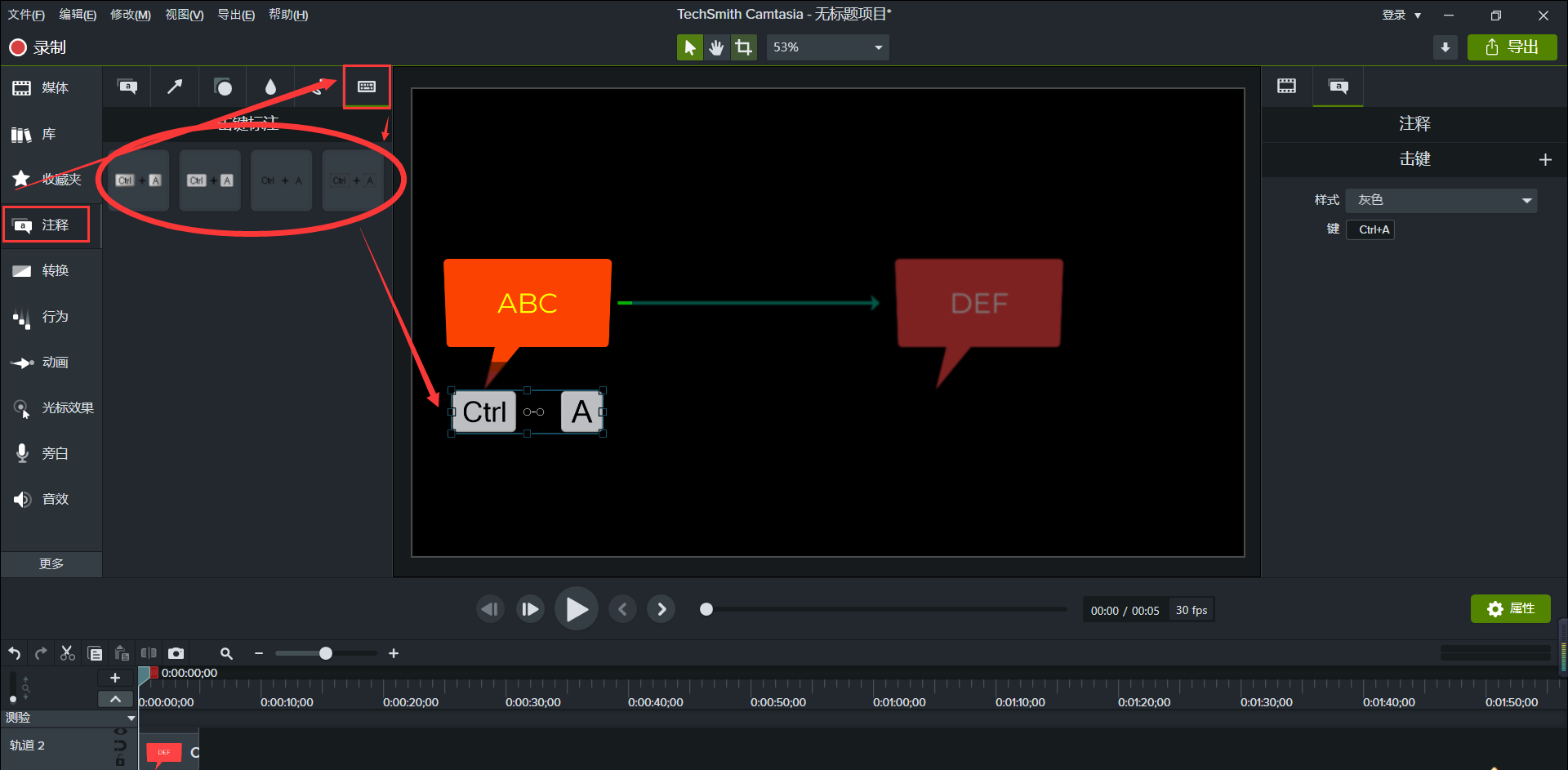
以上就是如何使用电脑录屏软件camtasia制作视频注释的内容了,总的来说,视频注释是帮助观众理解视频内容的一个重要手段,学会制作明确的视频注释,将会使自己的视频质量大大提升。而camtasia这款软件会帮助你进一步完善、提高自己的视频质量,如果有对这款软件感兴趣的小伙伴们,欢迎去camtasia中文网站上了解更多信息哦!
作者:LK
展开阅读全文
︾