

发布时间:2021-11-10 10: 48: 04
品牌型号:联想小新Pro16
系统:Windows10家庭中文版
软件版本:Camtasia2021
MP4是常见的视频格式之一,那么使用电脑录屏软件Camtasia完成对视频的剪辑后,如何将其导出为MP4格式保存在我们的电脑中呢?
1.剪辑好视频后,我们找到软件界面右上角的“导出”按钮。
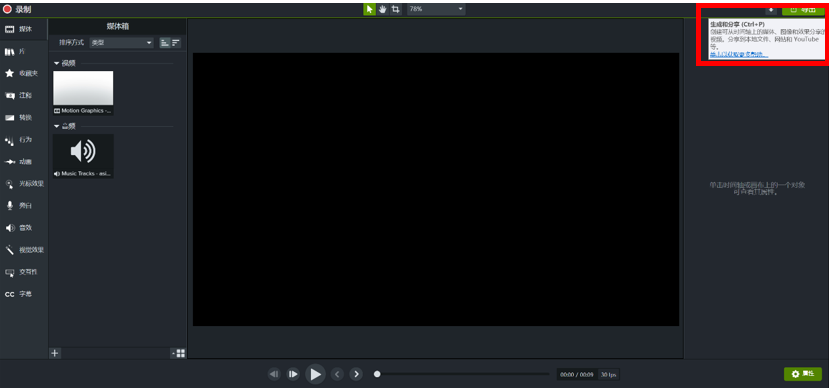
2.点击“导出”按钮,会出现一个菜单,其中包含了多种导出方式可供我们选择,我们选择其中的“本地文件”。
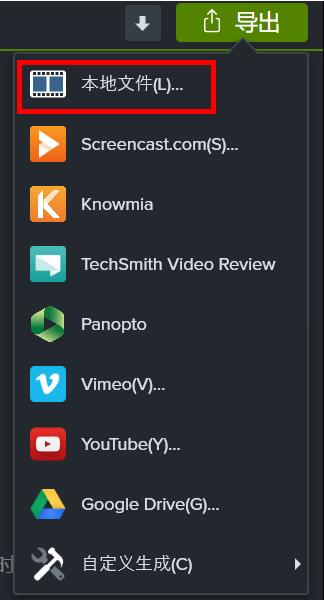
3.选择“本地文件”后,会弹出一个生成向导页面,在该菜单中,我们可以选择导出视频的质量,视频的质量分为480p,720p,1080p三种,质量依次增高,占用的电脑内存也依次增大。同时,你也可以选择该视频的分享平台,例如你选择了分享到YouTube,那么该导出的视频会自动设置为YouTube的视频标准。
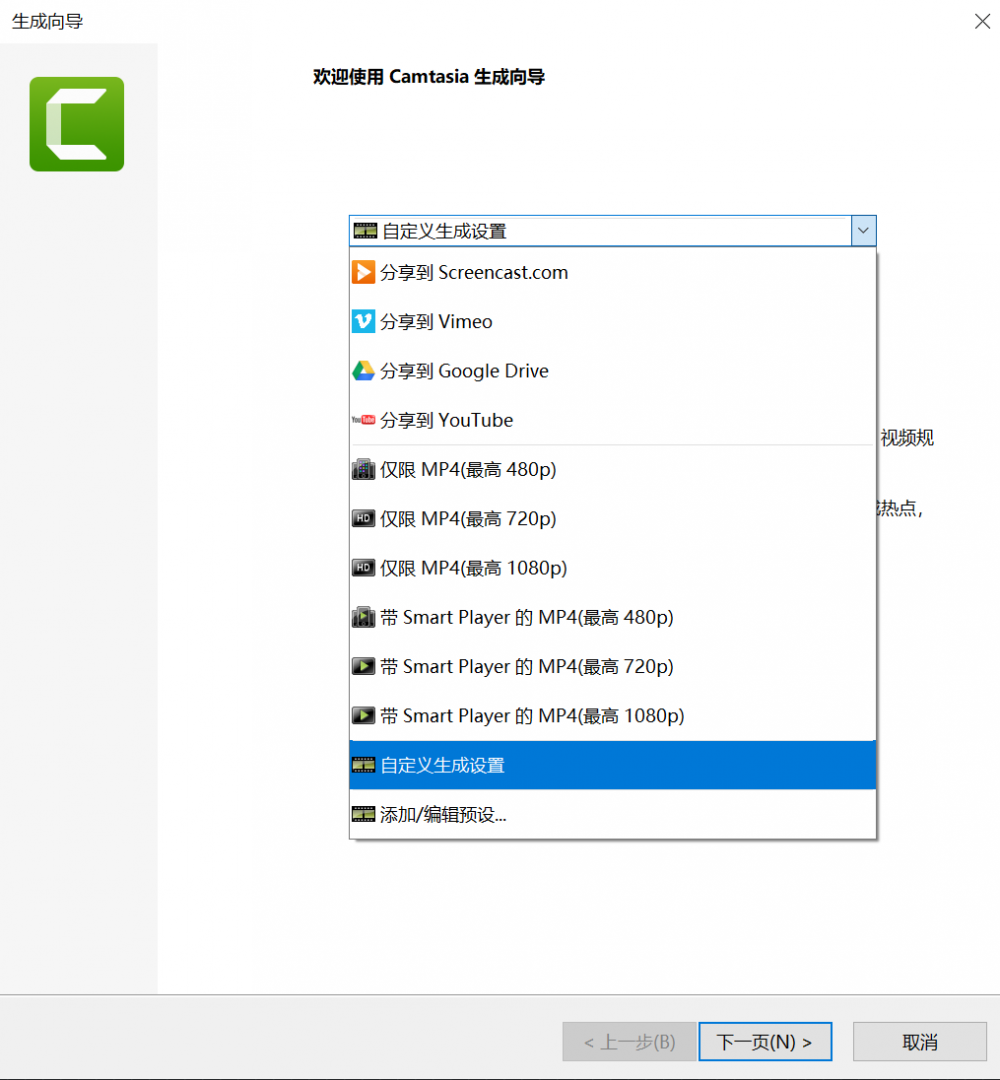
4.若我们在上一步中选择了自定义设置,在下一步骤中,我们就可以选择其他的视频格式,其中就包括我们需要的MP4格式。
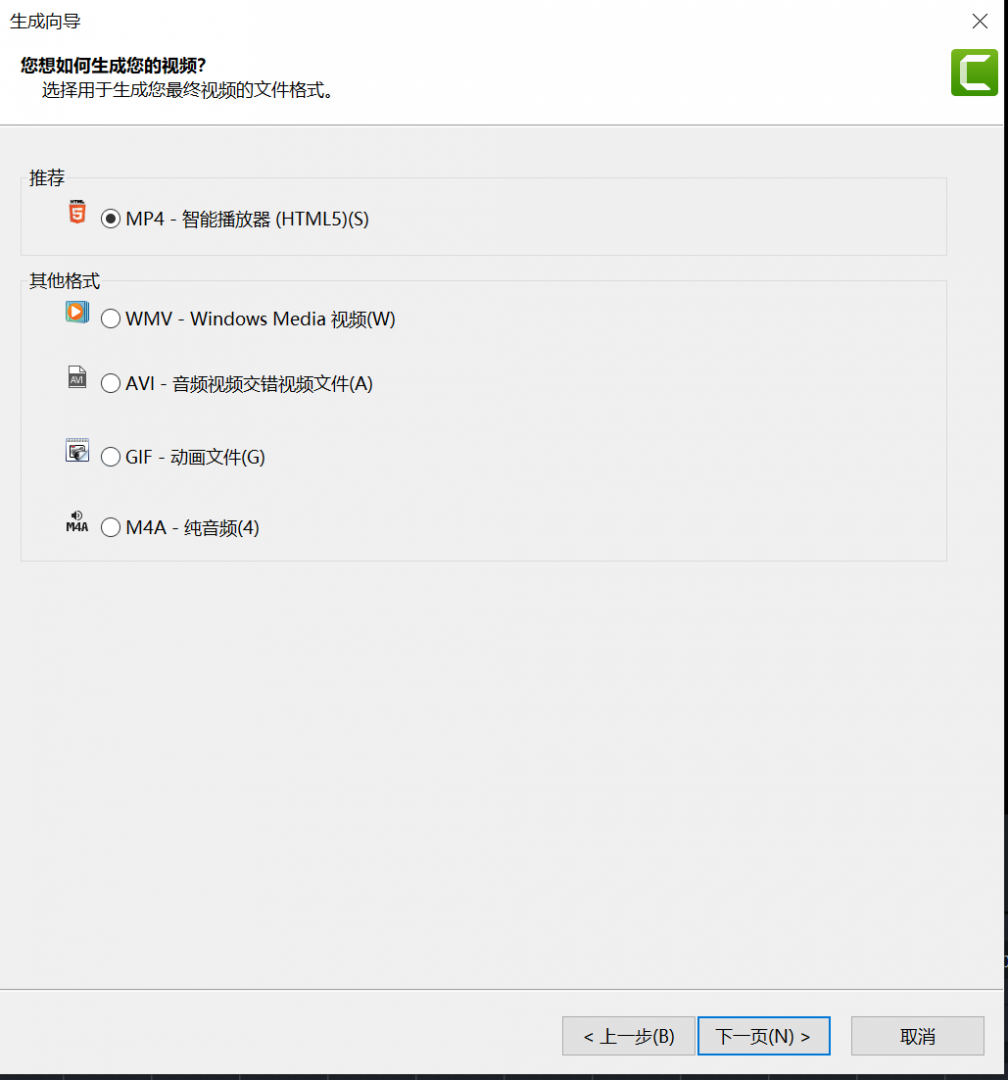
5.在下一步骤中,我们可以更改控制器、尺寸、视频设置、音频设置等参数,这一部分属于高阶操作,对于新手来说,直接进行下一步即可。
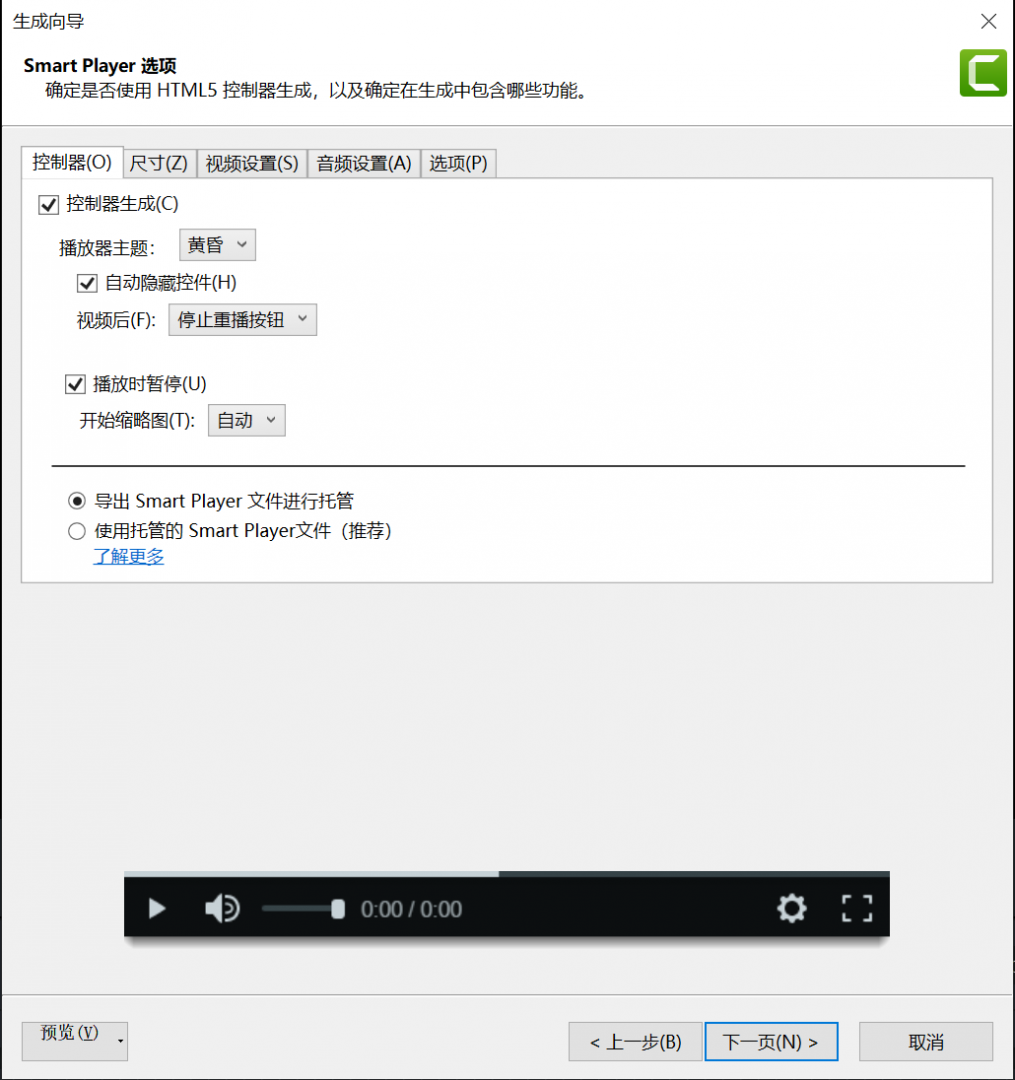
6.在下一步骤中,我们可以选择是否为视频添加水印。值得一提的是,若你未购买正版的Camtasia而是使用的试用版,导出视频的水印将无法去除。
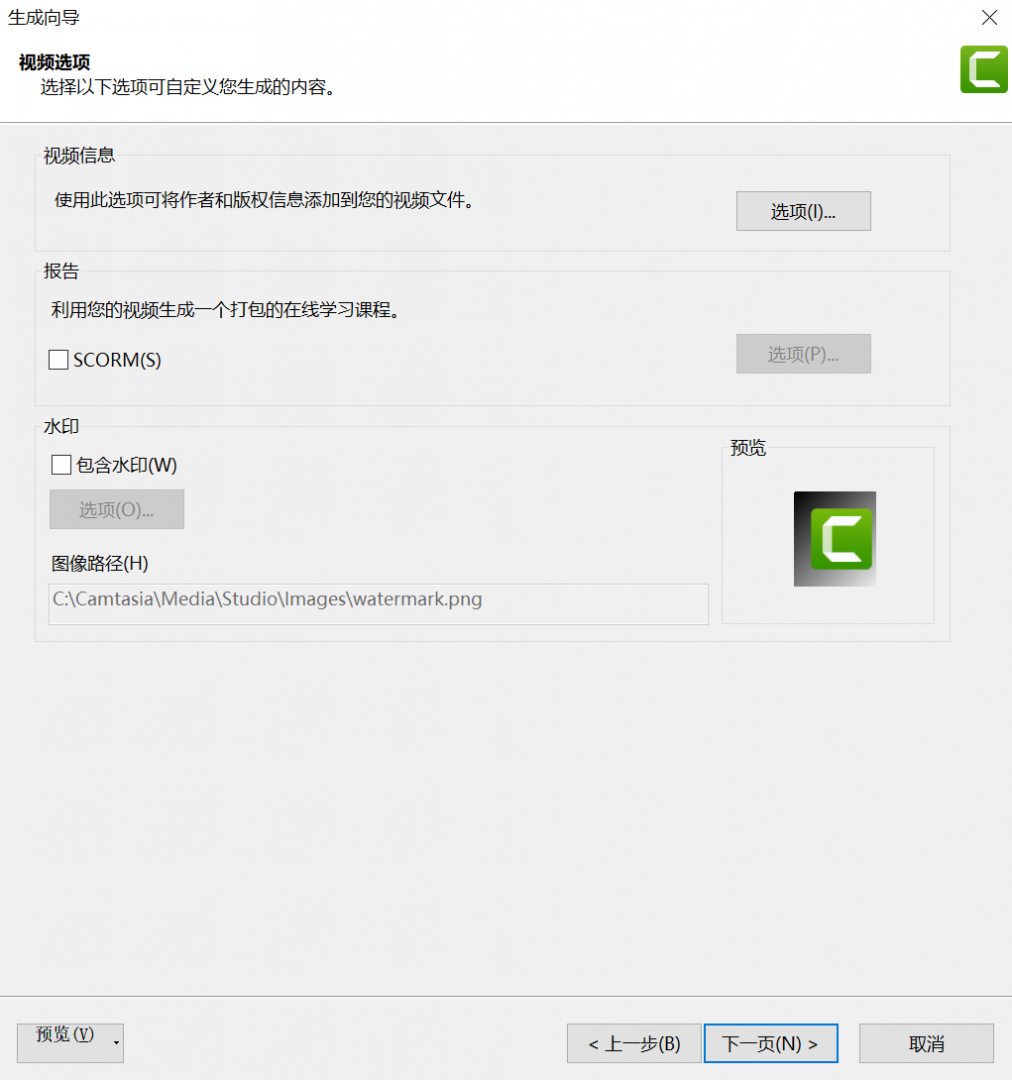
7.在下一步中,你可以为你的文件进行命名,并且更改导出视频的存放路径。
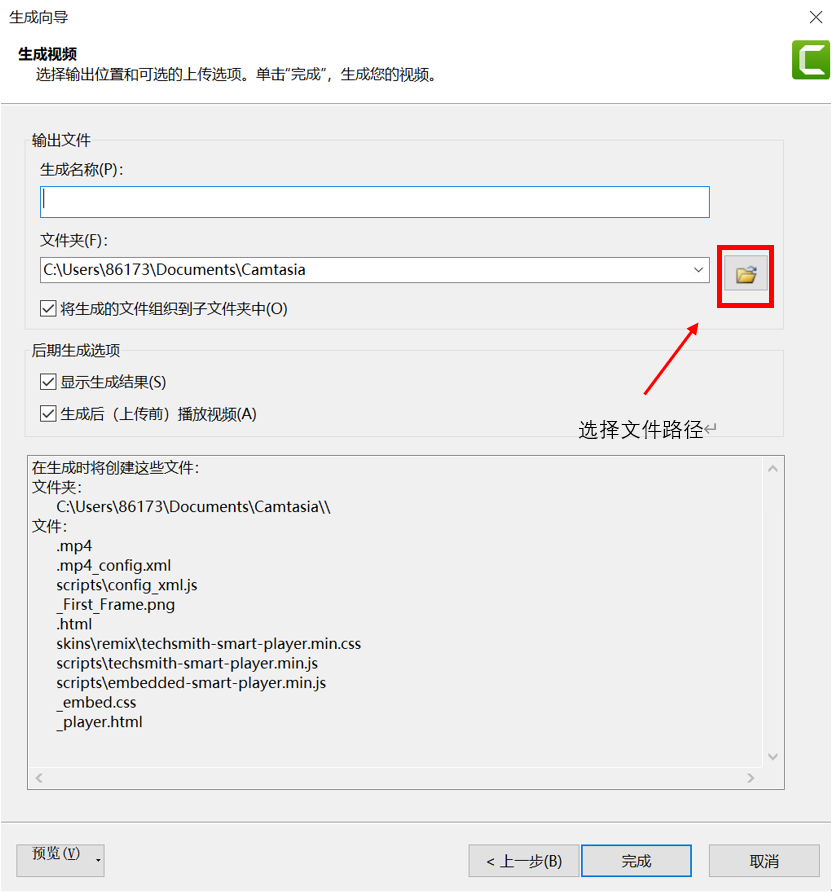
8.点击完成后,软件会自动进行视频的导出,导出成功后你将看到下图。
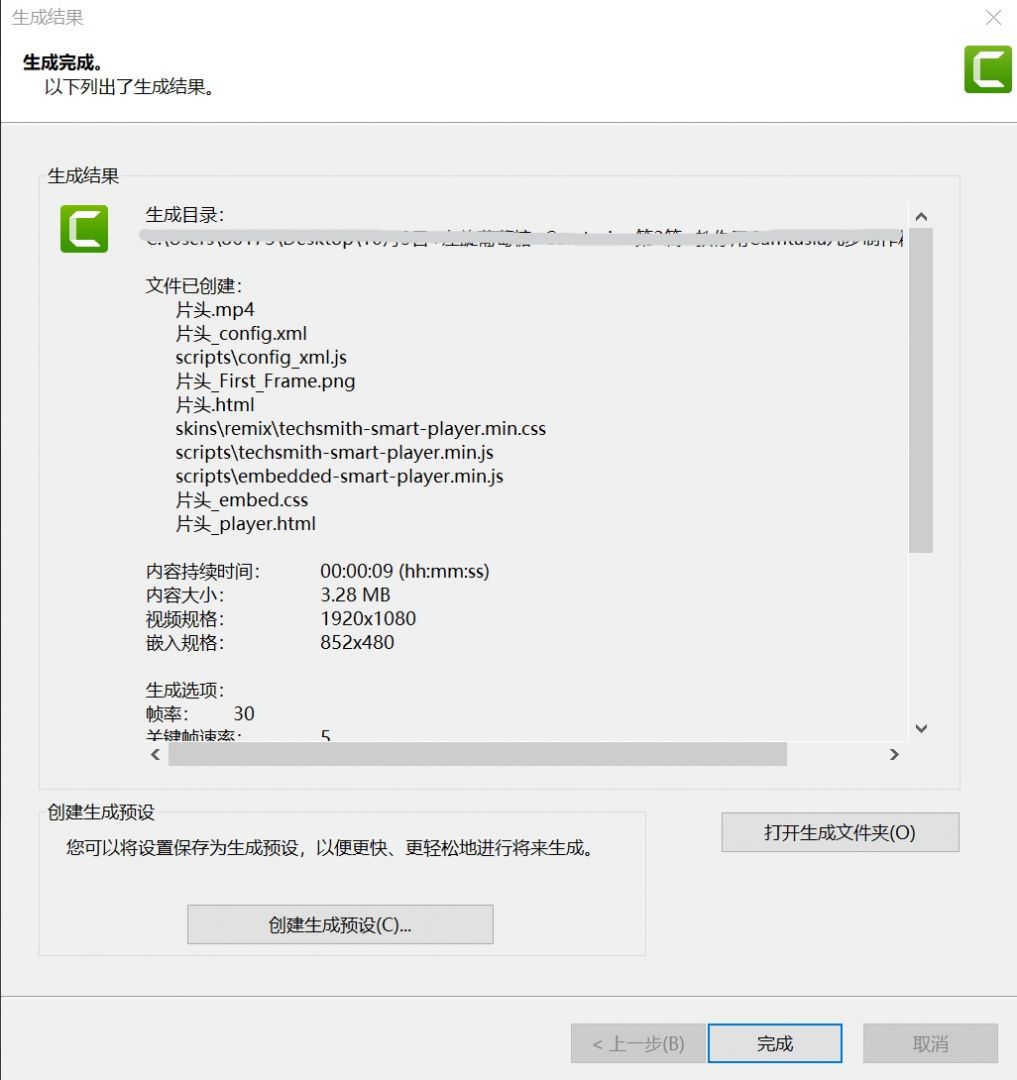
9.打开你选择的存放路径,你就可以找到导出的MP4格式的视频文件。
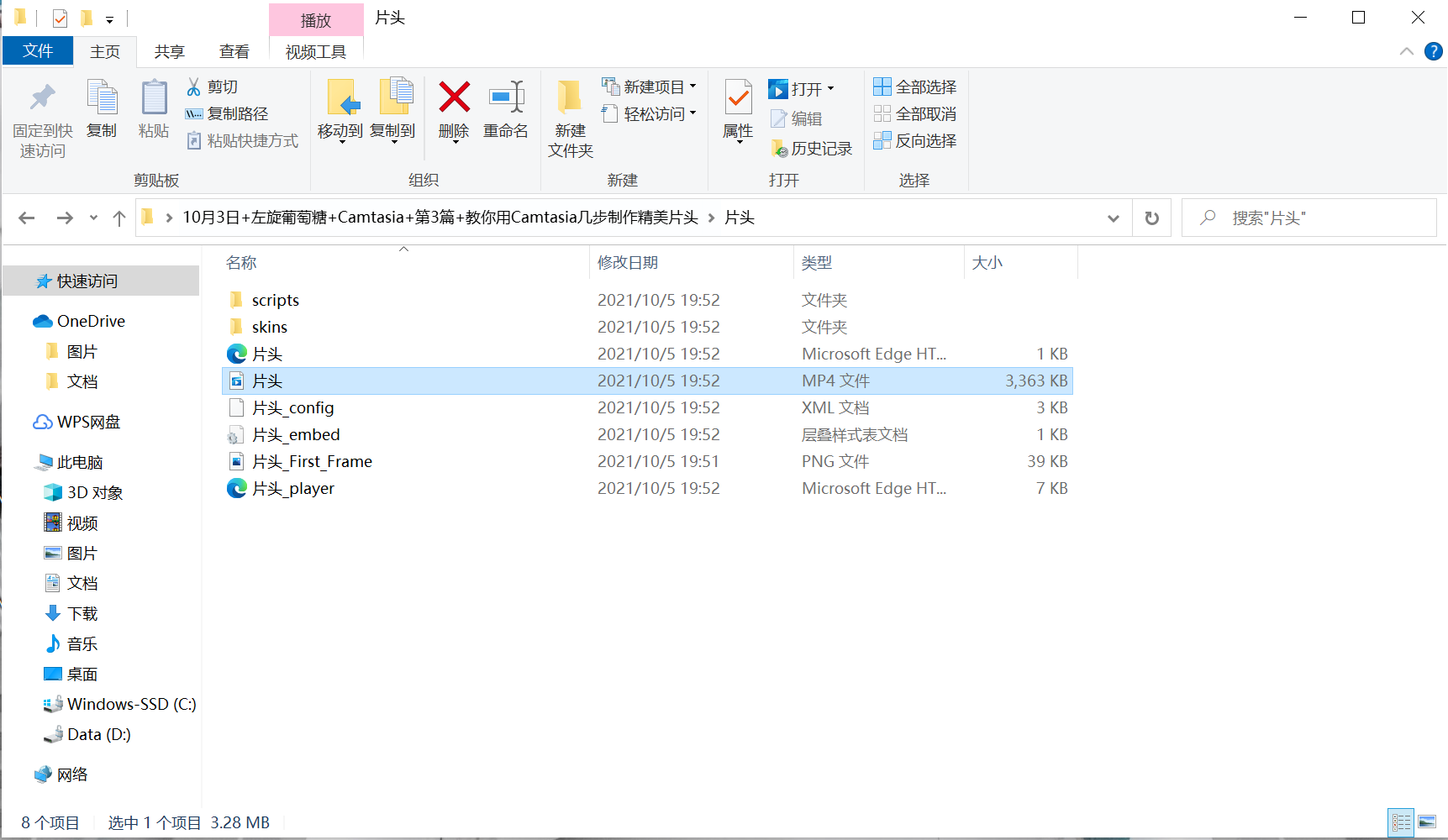
以上就是本次教程的全部内容了。如果你想要学习更多电脑录屏软件Camtasia使用的小技巧,欢迎你访问Camtasia的官方中文网站。
作者:左旋葡萄糖
展开阅读全文
︾