

发布时间:2021-11-09 11: 44: 37
品牌型号:联想小新Pro16
系统:Windows10家庭中文版
软件版本:Camtasia2021
需要用PPT录制微课,但发愁找不到好的电脑录屏软件?试试Camtasia吧!Camtasia作为一款集录制与编辑为一体的剪辑软件,好上手易使用。使用Camtasia录制PPT,方便快捷、操作简便,一定能满足你的需求。下面小编就来为大家介绍录制的一些小技巧。
1.打开Camtasia,新建项目。

2.首先打开PowerPoint软件,在上方的工具栏中找到“加载项”并点击,就可以看到Camtasia的操作面板。
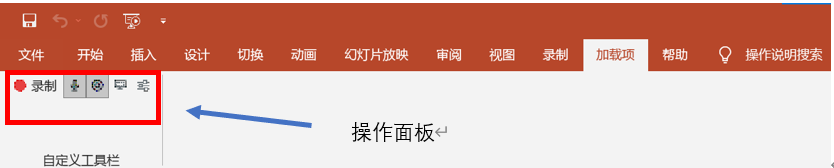
3.下面是放大后的Camtasia操作面板,共有五个功能按钮,自左往右为:开始录制、开启/关闭麦克风、开启/关闭摄像头、摄像头预览以及加载选项。

4.操作面板中的麦克风和摄像头两个功能,是有开启和关闭两个状态的。如下图所示,如果点击后底色变深,说明该功能已被选中,代表你的麦克风/摄像头将被录制进你的视频。
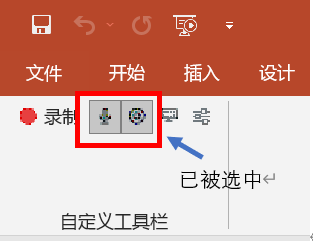
5.点击摄像头预览功能,你的摄像头将会被打开,同时弹出一个窗口会显示你摄像头中捕获到的画面,你可以根据该画面调整摄像头的位置。
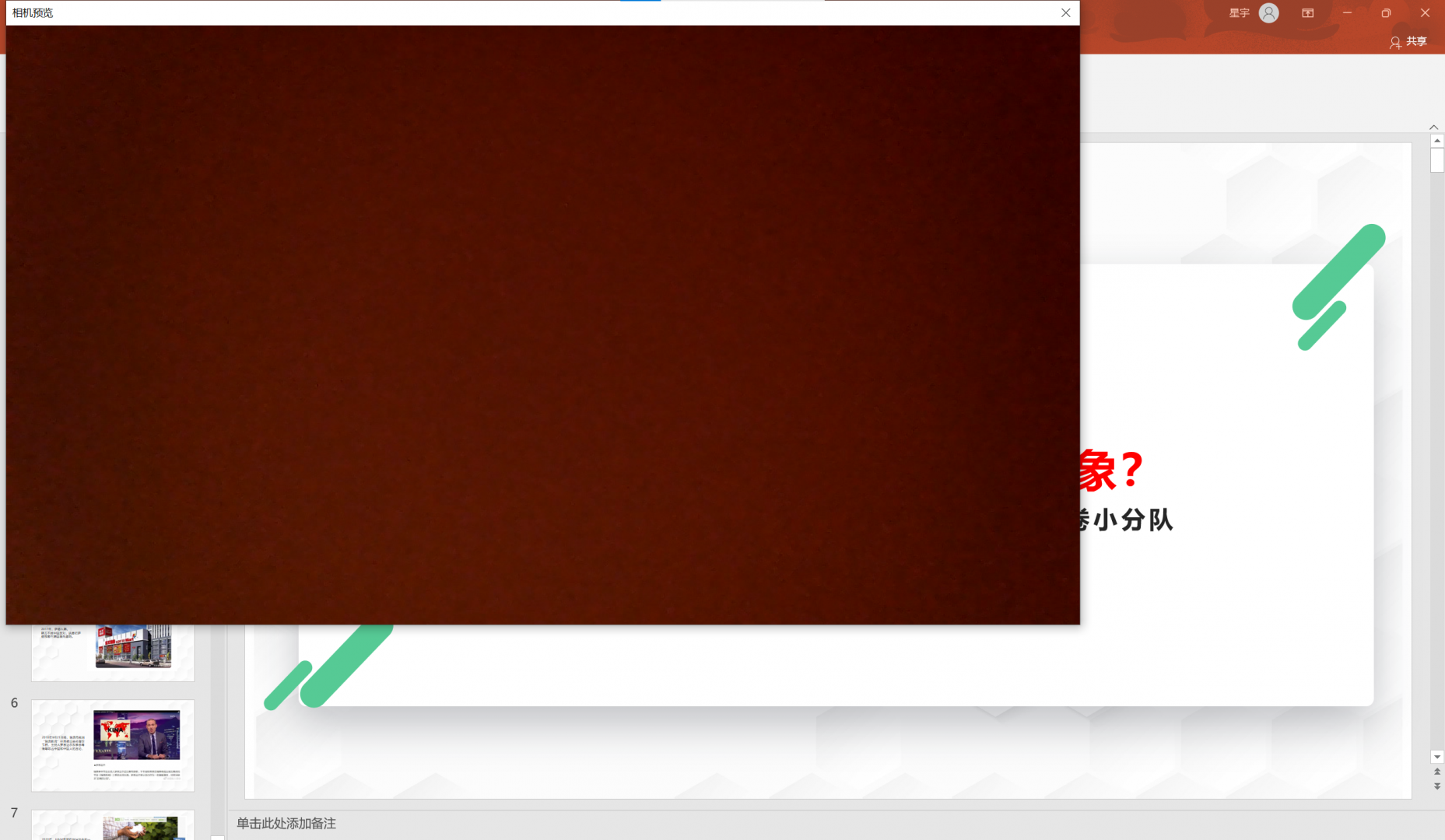
6.点击最后一个图标,会弹出加载选项的页面,在该页面中,你可以更改录制时的一些设置,例如屏幕的帧率,设置录制/暂停的快捷键等等。
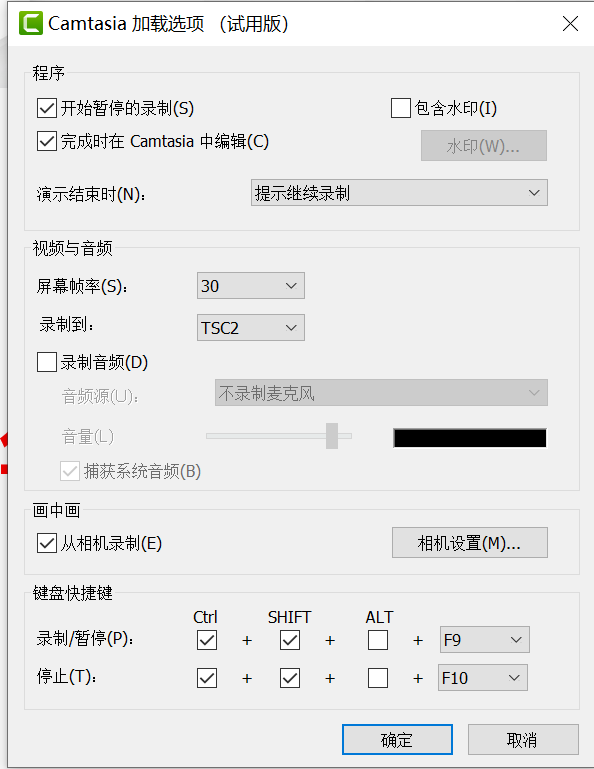
7.点击录制按钮,ppt就会自动播放,并在右下角弹出一个小窗口,点击“开始录制”,该小窗口就会消失,录制就会开始进行。
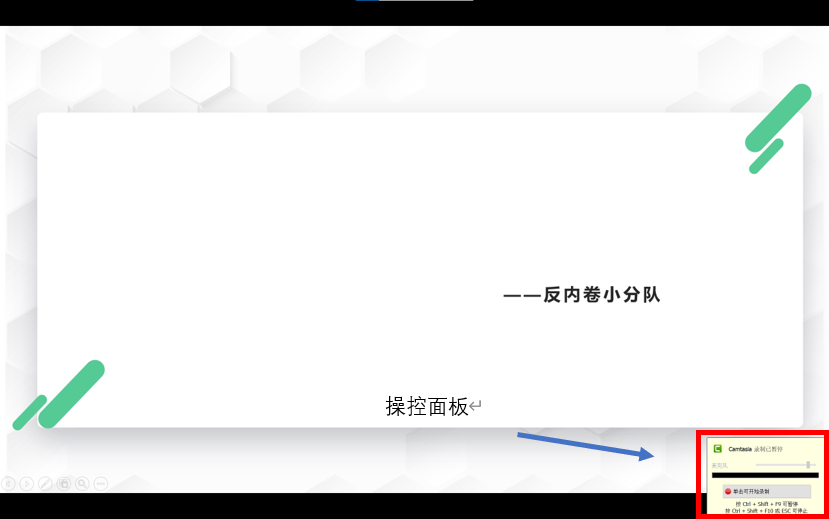
8.当ppt播放至最后一页时,Camtasia会自动弹出一个页面,你可以选择停止录制,也可以选择继续录制。
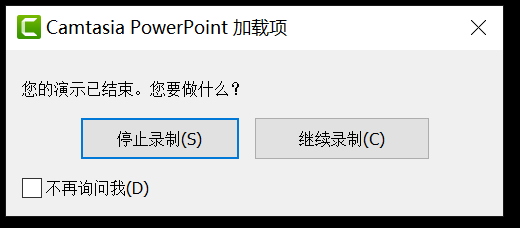
9.若你选择了停止录制,该视频将会被保存下来。在接下来弹出的存放路径中选择你需要将视频文件存放到的位置即可。
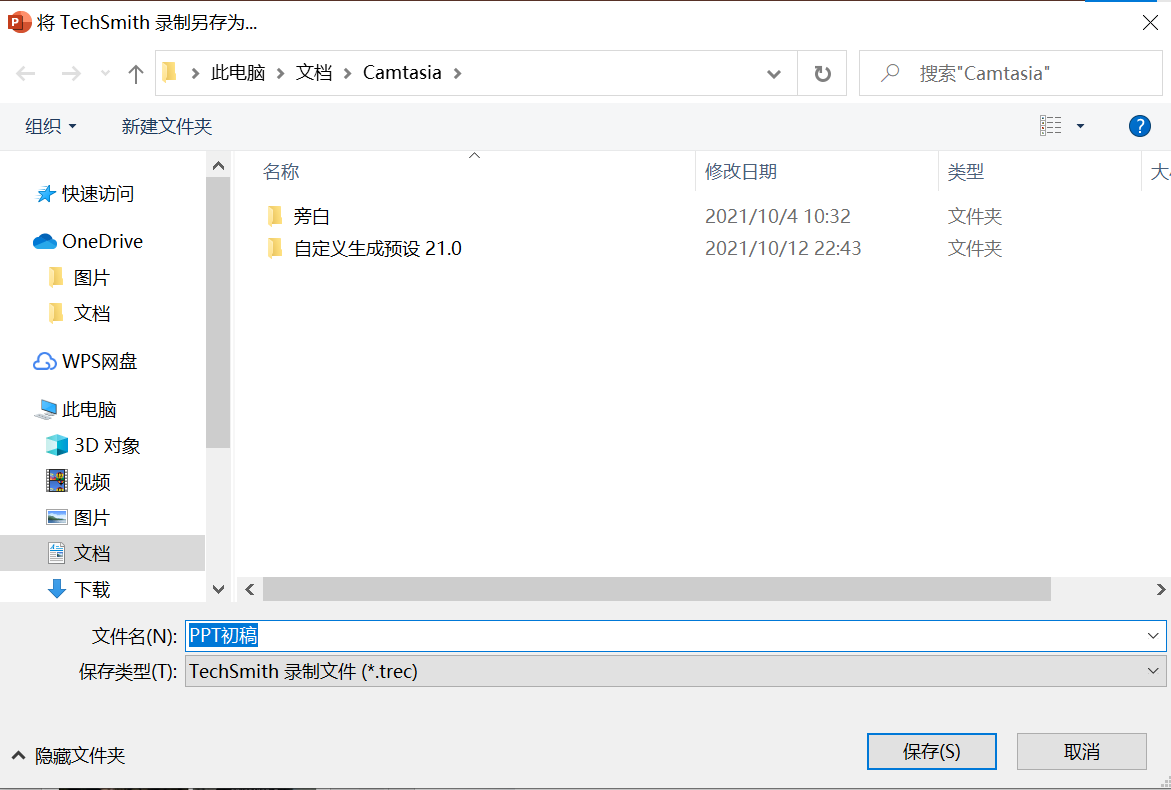
以上就是小编向大家介绍的使用Camtasia录制PPT的一些小技巧,如果你想要了解更多使用Camtasia的小技巧,欢迎访问Camtasia官方中文网站。
作者:左旋葡萄糖
展开阅读全文
︾