

发布时间:2021-11-08 11: 28: 58
在生活中,我们常常会有录屏的需求,那么应该选择什么电脑录屏软件比较好呢?Camtasia一定是个好的选择。你可能会说,为什么不选择电脑自带的录屏功能呢?下面让小编来将二者做个比较,来告诉你为什么电脑自带的录屏功能不好用。
使用电脑自带的录屏功能
1.在Win10系统中,使用Win+G快捷键就可以唤出电脑自带的录屏功能,可以说这个录屏功能是Xbox的一个延伸功能,下图便是该录屏功能的操作页面。
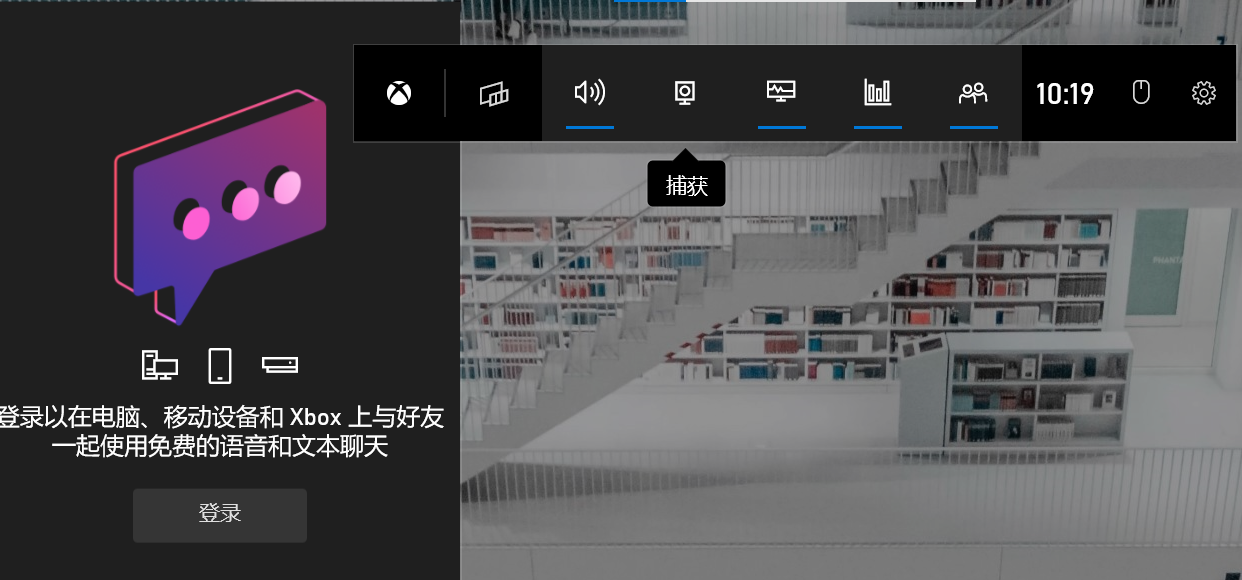
2.当你尝试使用该录屏功能时,系统会提示你该录屏功能不可以用于录制Windows桌面或文件资源管理器。这意味着,该录屏功能无法录制除游戏画面以外的屏幕。所以,我们需要找到一款可以录制Windows桌面的录屏软件,Camtasia就是一个好的选择。
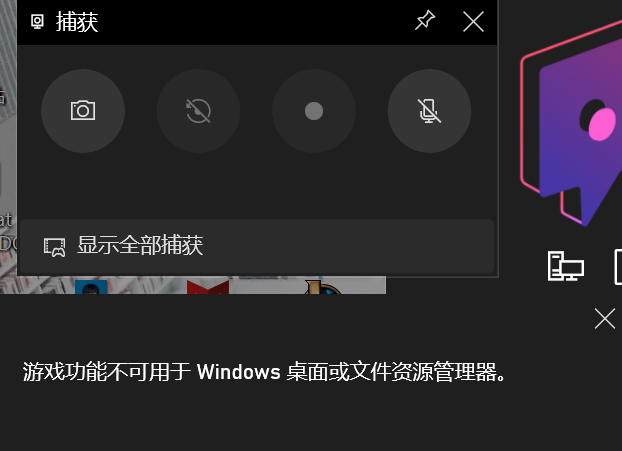
使用Camtasia进行录屏
1.首先打开Camtasia软件,在软件页面的左上角你可以找到一个录屏功能键。
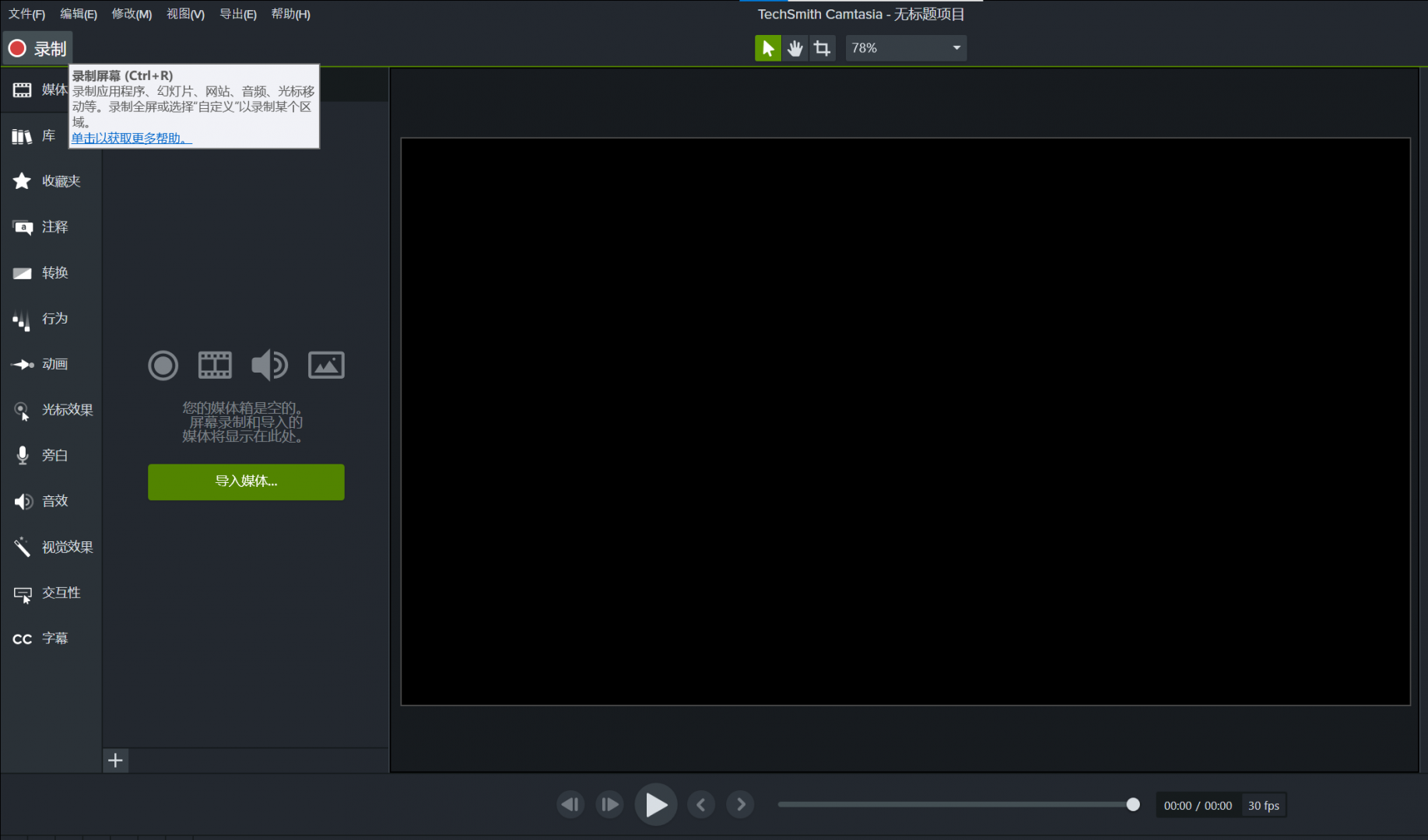
2.点击录制按钮后,Camtasia会自动最小化,并在电脑桌面上方生成一个录屏面板,其中包括了区域、摄像头、麦克风、系统四个功能。
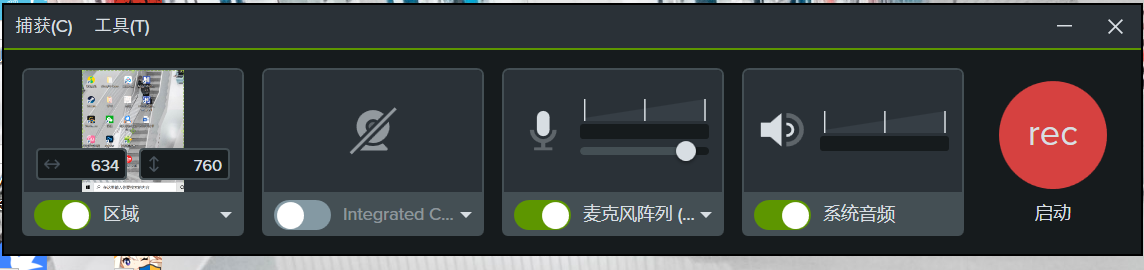
3.在区域功能中,你可以更改录屏的窗口大小,其中有固定的窗口大小供你选择,你也可以自定义选择区域。在摄像头功能中,你可以点击图示的按钮,打开你电脑连接的摄像头,并将摄像头捕获的内容也加入到你的录屏中。在麦克风功能中,你可以更改你录入音频时使用的麦克风设备,也可以选择不录入麦克风音频。在系统音频功能中,你可以选择是否录入系统音频。
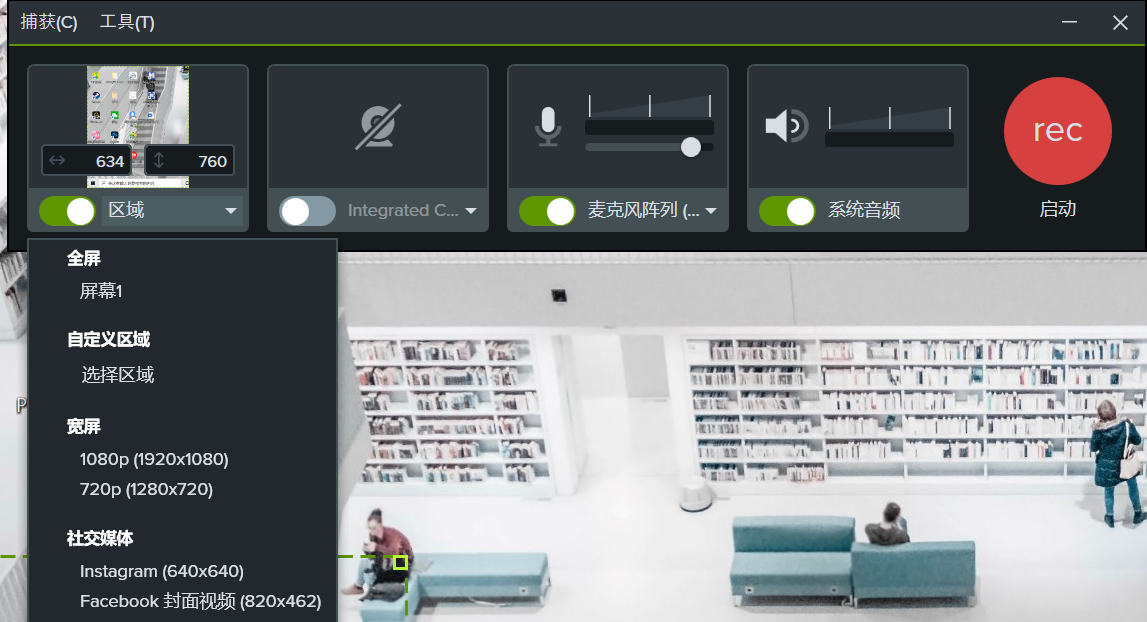
4.在面板上方的“工具”中点击“选项”,就可以调整下列的一系列参数。比较重要的有图6中对捕获帧率的更改。
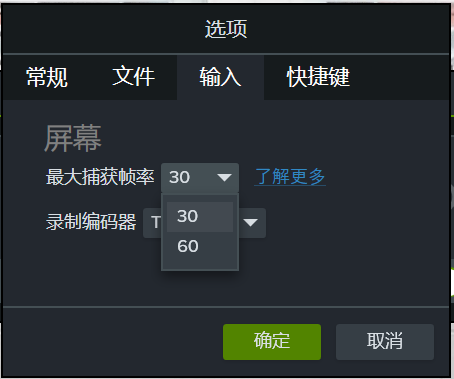
5.此外,你也可以在“快捷键”功能中自由录入你使用录屏功能的快捷键,这可以为我们进行屏幕的录制提供方便。
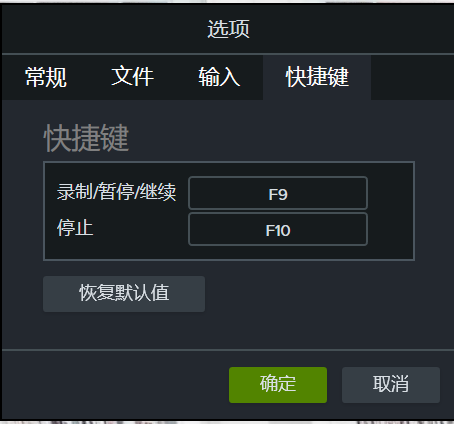
相较于电脑自带的录屏软件,Camtasia 不仅可以录制非游戏画面,而且有很多可以自由调整的参数。如果你想要了解更多Camtasia的使用小技巧,欢迎访问官方中文网站。
作者:左旋葡萄糖
展开阅读全文
︾